Erste Schritte mit Scribewave
Schritt 1
Beginnen Sie, indem Sie scribewave.com besuchen und auf die Schaltfläche 'Kostenlos starten' klicken, um Ihre erste Datei hochzuladen.
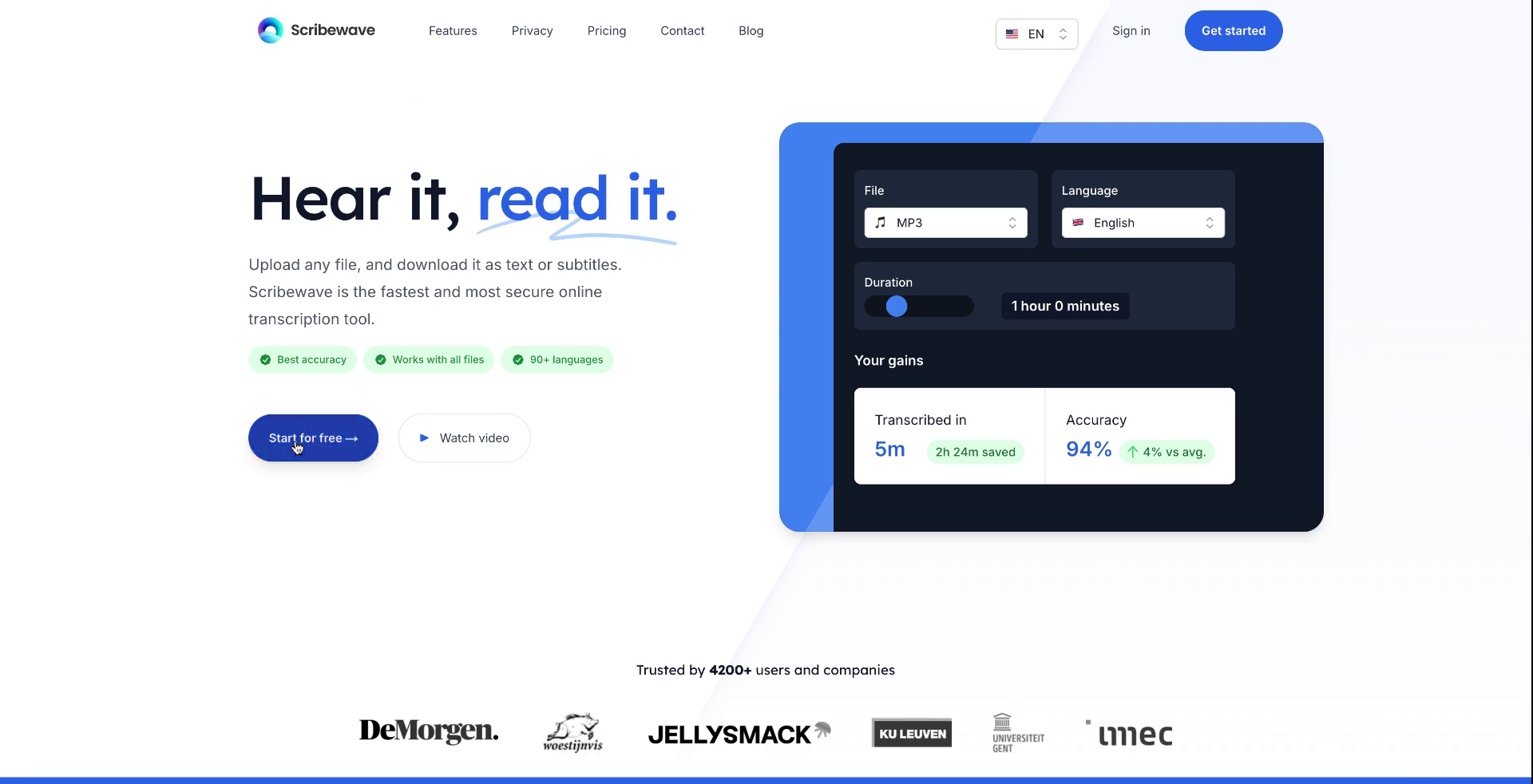 Schritt 1
Schritt 1Schritt 2
Melden Sie sich bei Ihrem Konto an. Wenn Sie bereits angemeldet sind, können Sie sofort mit der kostenlosen Transkription Ihrer ersten Datei beginnen. Es stehen zwei Methoden zum Hochladen Ihrer Datei zur Verfügung. Die erste Methode ist das Ziehen und Ablegen der Datei in den Editor.
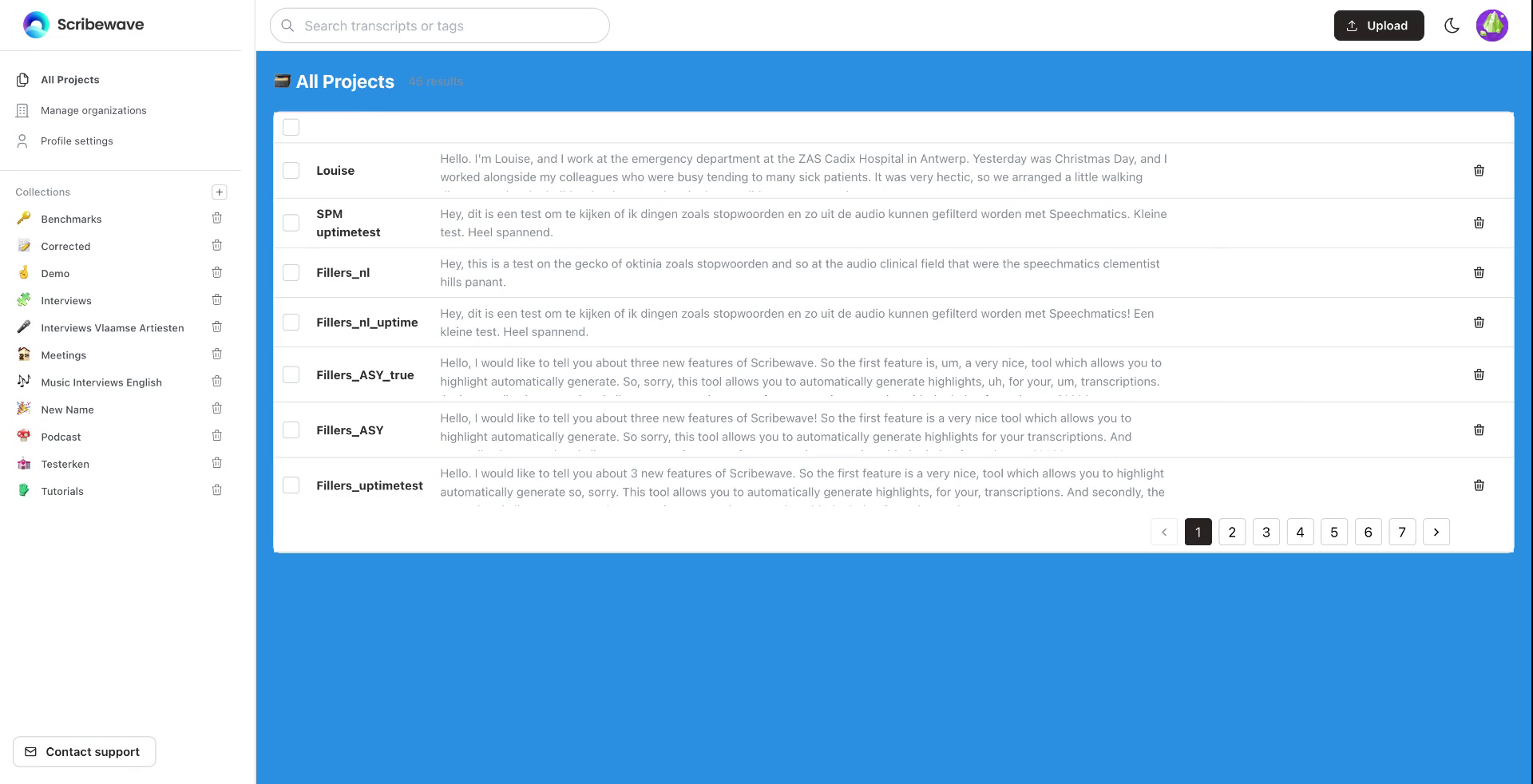 Schritt 2
Schritt 2Schritt 3
Ziehen Sie die Datei in den Editor, wo ein Pop-up erscheint, das Ihnen ermöglicht, mit der Transkription der Datei zu beginnen.
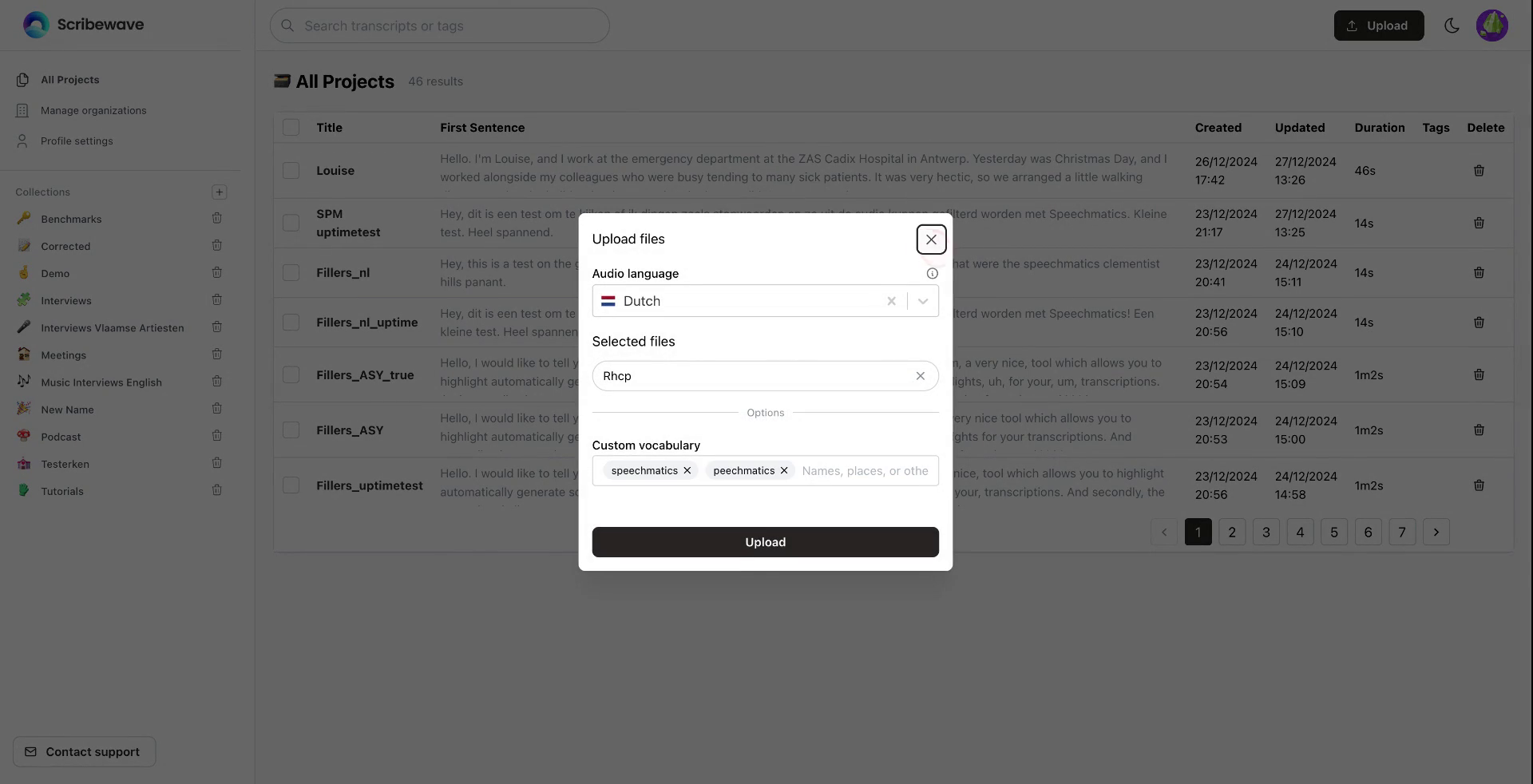 Schritt 3
Schritt 3Schritt 4
Alternativ können Sie auf die Schaltfläche "Hochladen" in der oberen rechten Ecke klicken, um Ihre Datei hochzuladen.
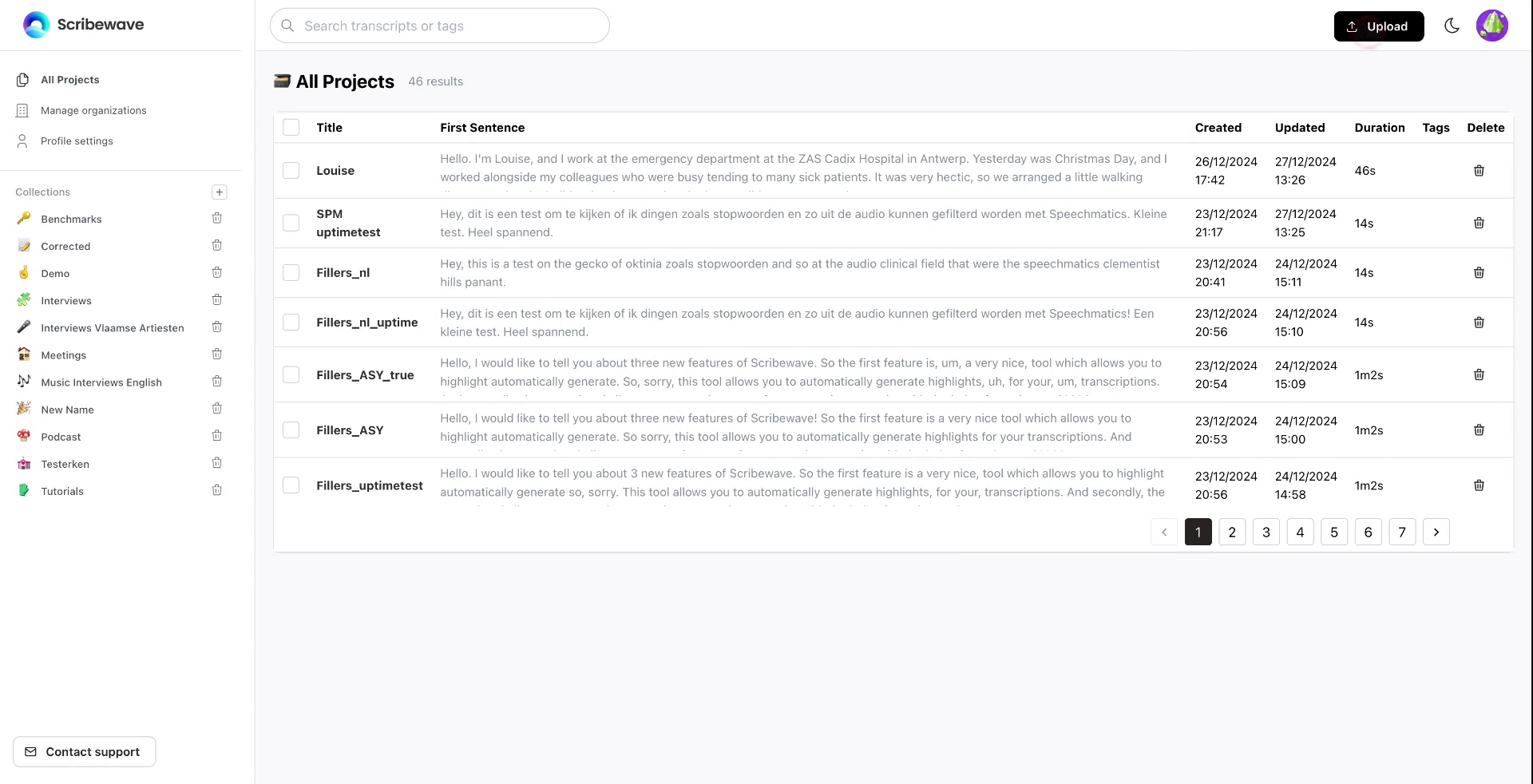 Schritt 4
Schritt 4Schritt 5
Nach dem Klicken auf "Hochladen" wählen Sie die Sprache Ihrer Audiodatei. Ihnen werden dann weitere Optionen angezeigt.
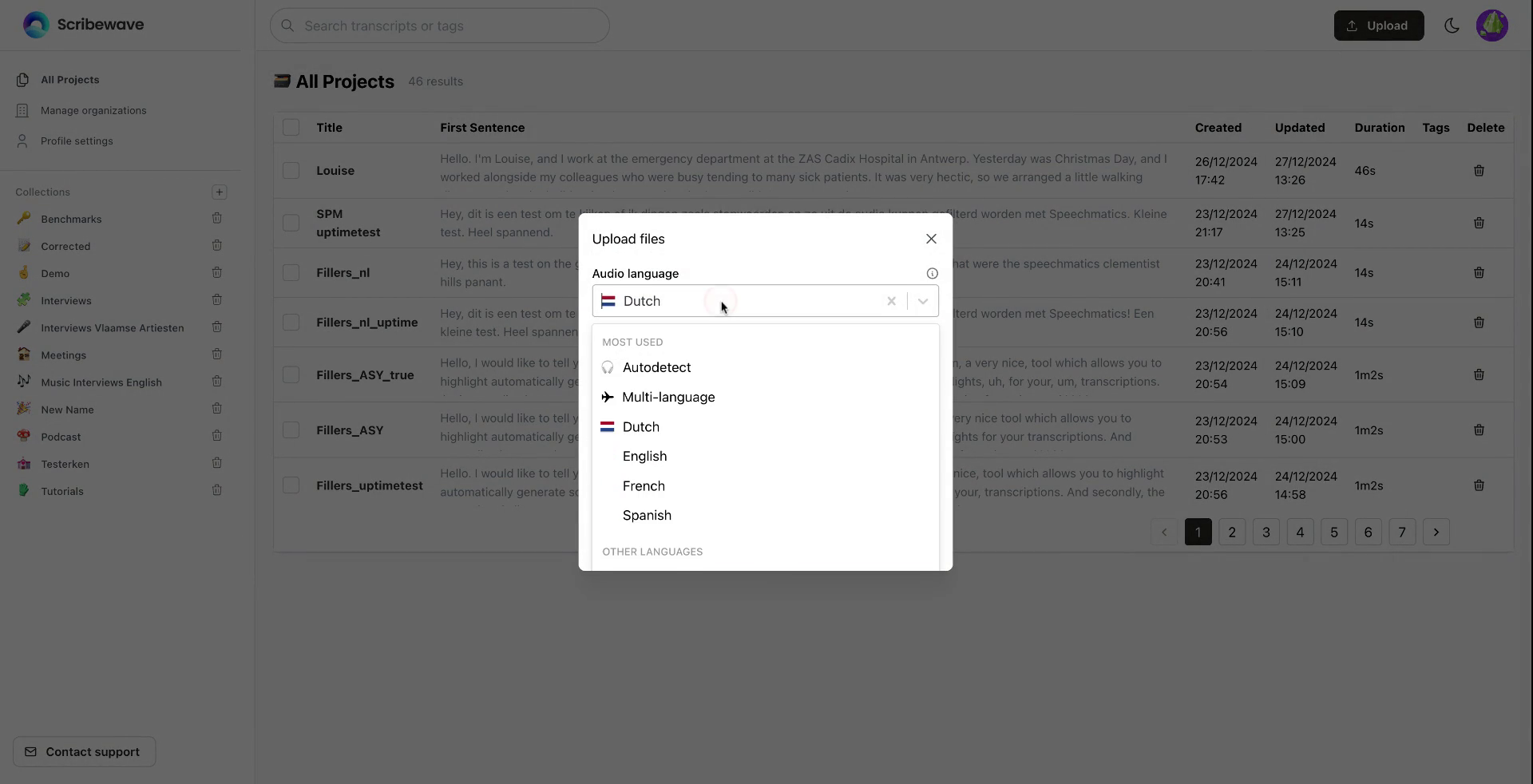 Schritt 5
Schritt 5Schritt 6
Benennen Sie Ihre Datei bei Bedarf um, zum Beispiel "Red Hot Chili Peppers Interview". Wenn Sie Füllwörter wie "äh" und "ähm" transkribieren möchten, aktivieren Sie den wörtlichen Modus.
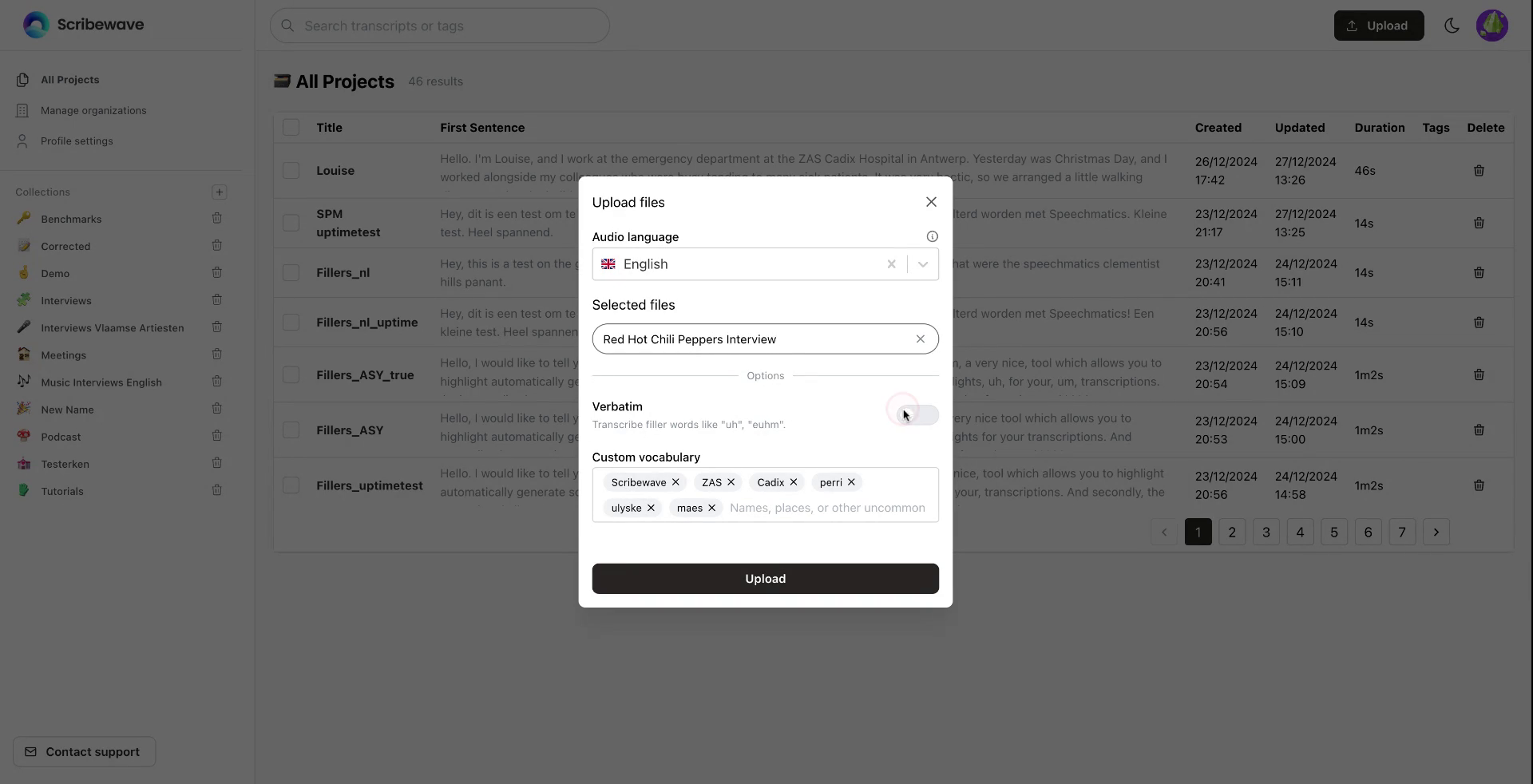 Schritt 6
Schritt 6Schritt 7
Aktivieren Sie bei Bedarf den wörtlichen Modus und fügen Sie benutzerdefinierten Wortschatz hinzu, um die Genauigkeit der Transkription zu gewährleisten.
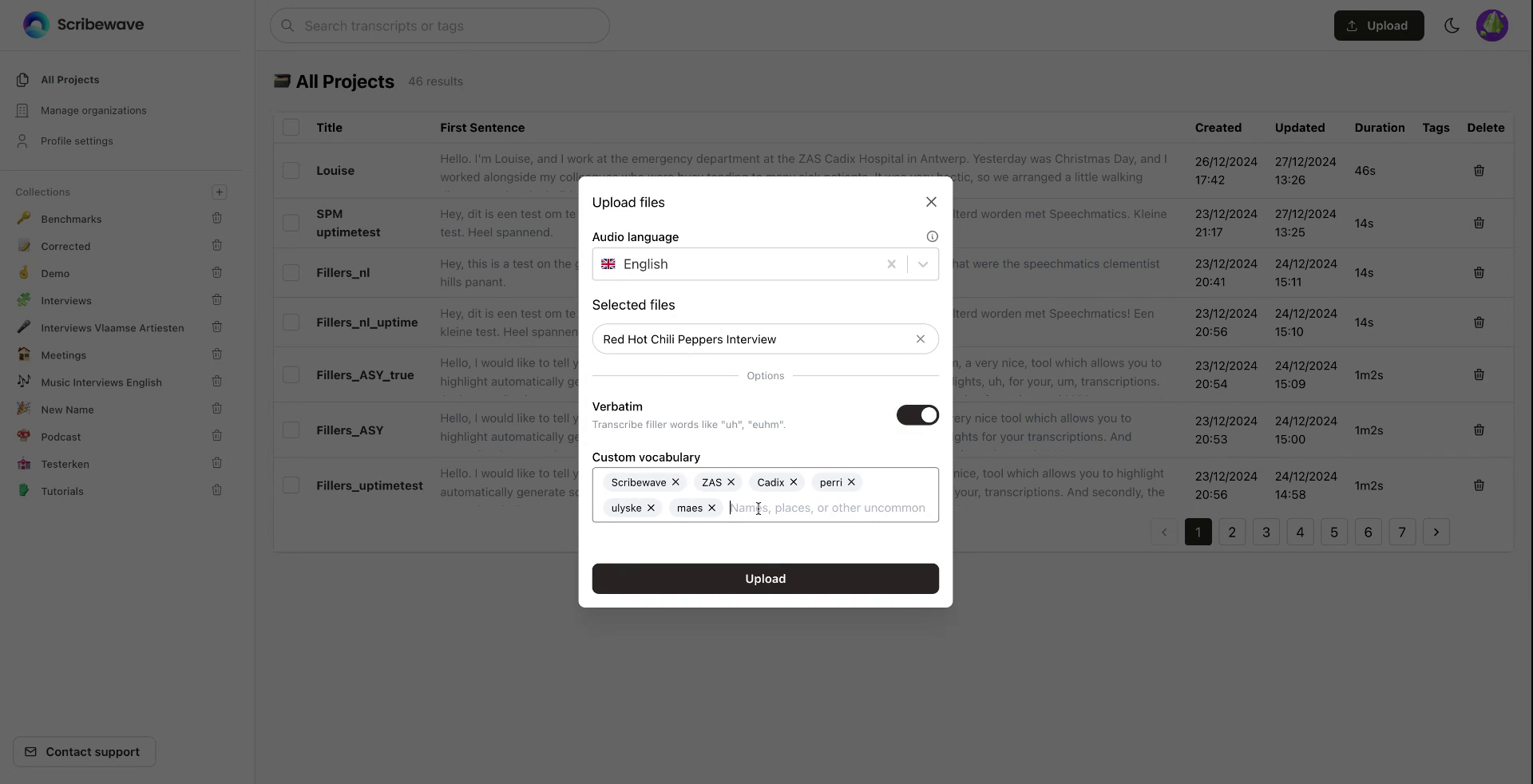 Schritt 7
Schritt 7Schritt 8
Fügen Sie spezifische Begriffe hinzu, wie zum Beispiel "Flea", den Bassisten der Red Hot Chili Peppers, wenn sie ungewöhnlich sind, und klicken Sie dann auf "Hochladen".
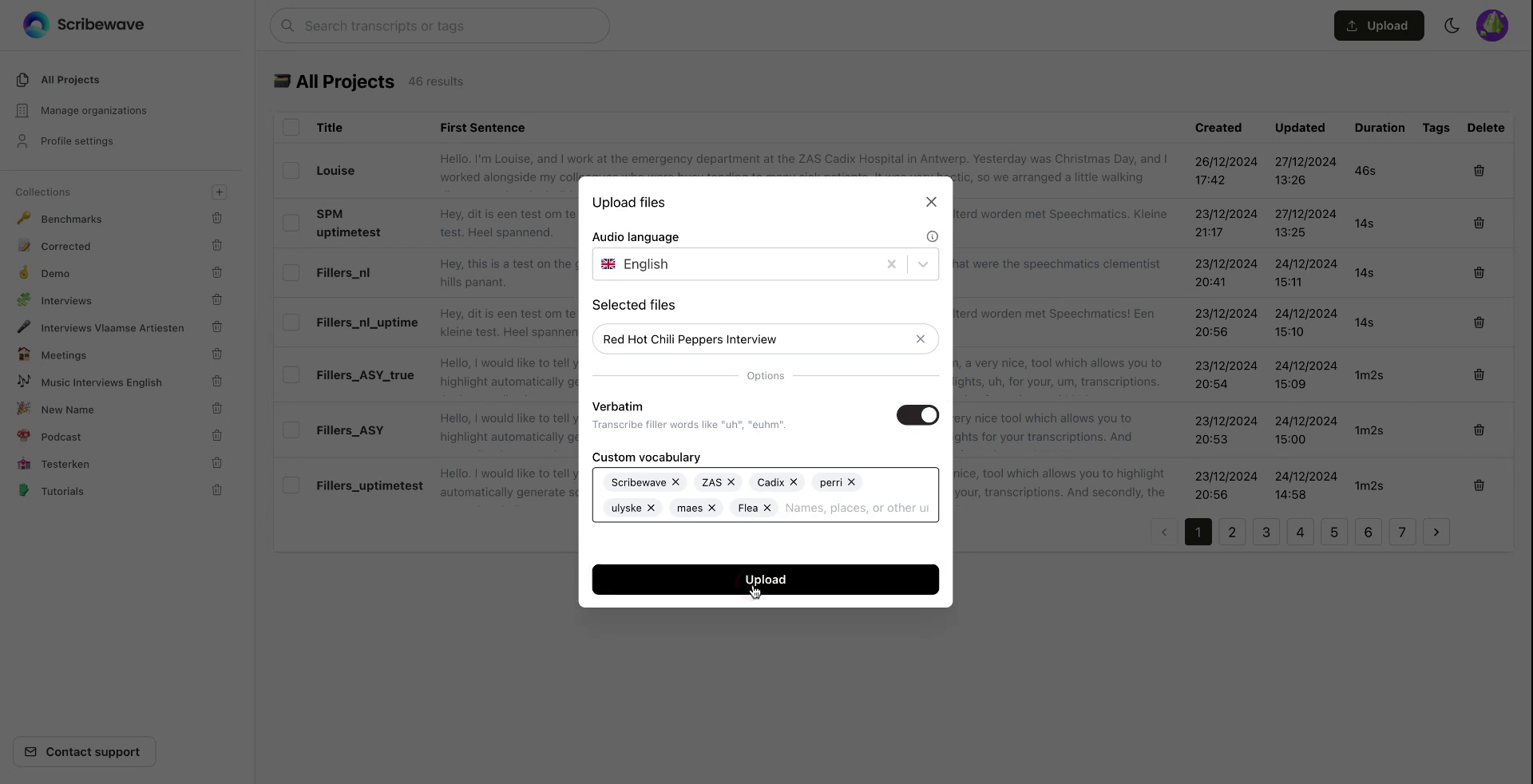 Schritt 8
Schritt 8Schritt 9
Mehrere Dateien können gleichzeitig hochgeladen werden. Die Transkription wird verarbeitet, was normalerweise etwa eine Minute dauert. Sobald sie fertig ist, klicken Sie darauf, um sie zu bearbeiten und anzuhören.
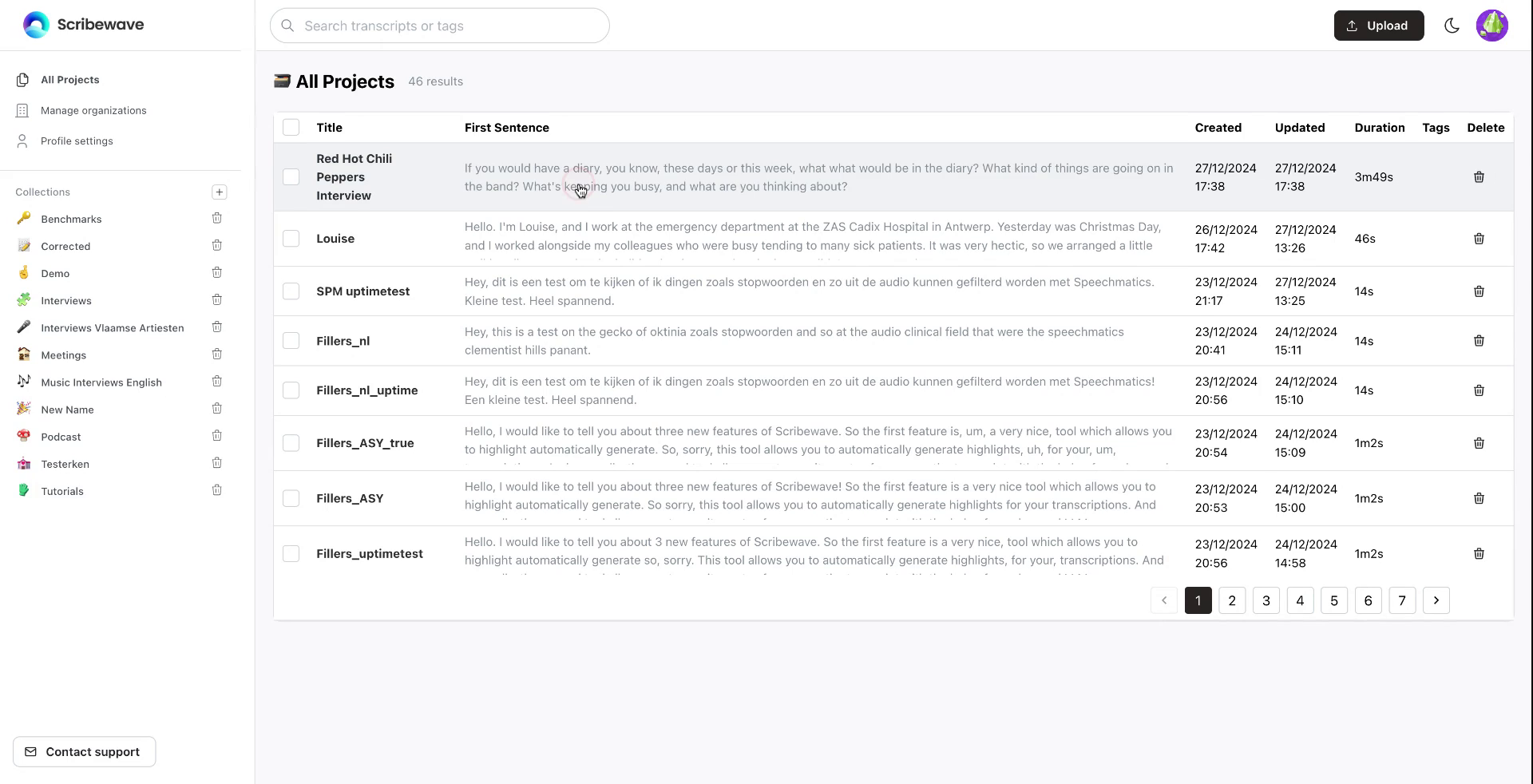 Schritt 9
Schritt 9Schritt 10
Beim Öffnen des Transkripts sehen Sie verschiedene Sprecher. Klicken Sie auf den Namen eines Sprechers, um ihn bei Bedarf zu ändern.
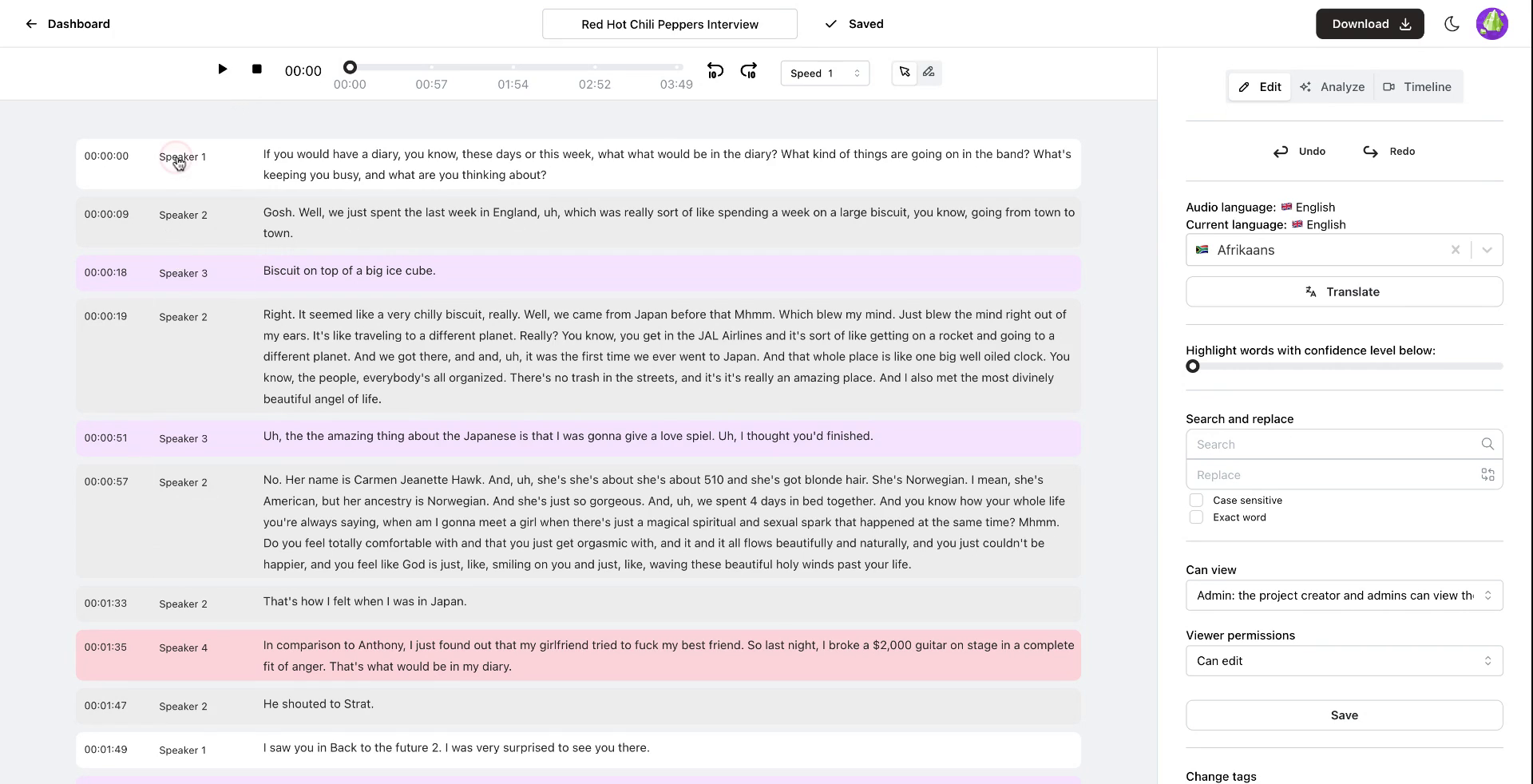 Schritt 10
Schritt 10Schritt 11
Spielen Sie das Audio ab, um dem Transkript zu folgen.
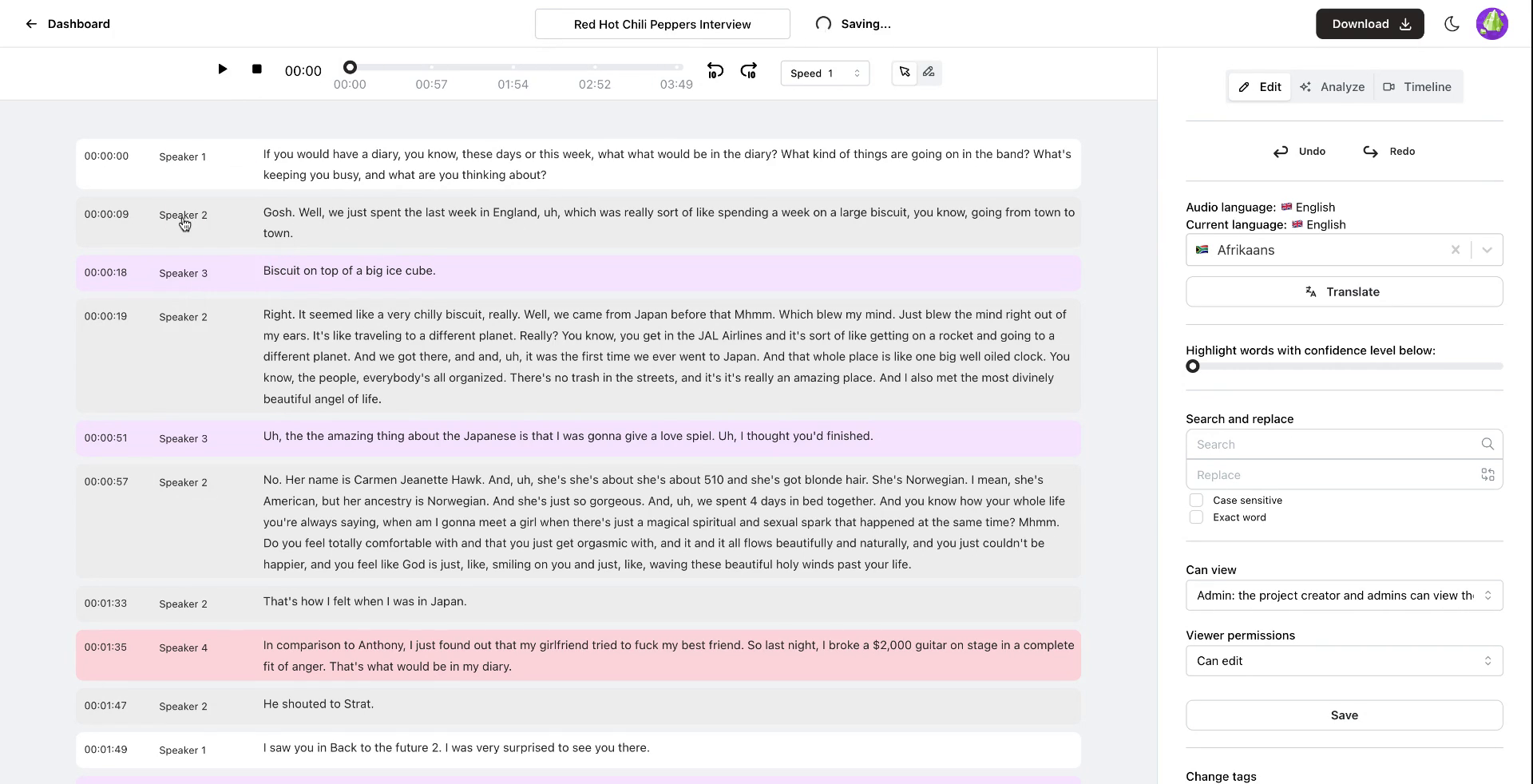 Schritt 11
Schritt 11Schritt 12
Nehmen Sie bei Bedarf Bearbeitungen vor, wie zum Beispiel das Setzen von Füllwörtern wie "äh" in Klammern.
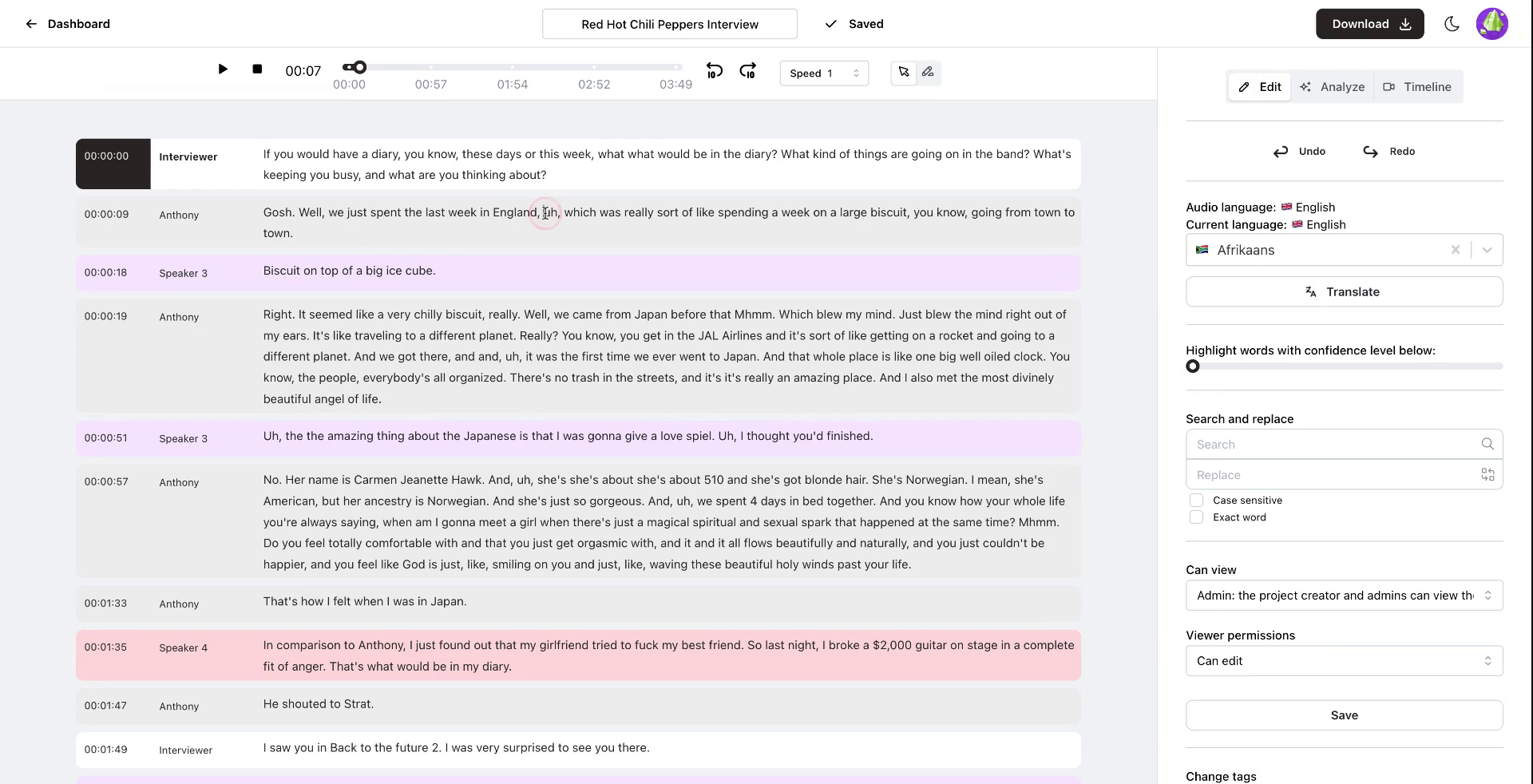 Schritt 12
Schritt 12Schritt 13
Jedes Wort ist mit seinem Zeitstempel synchronisiert. Passen Sie die Wiedergabegeschwindigkeit an, zum Beispiel auf 1,4x, um das Transkript effizient zu überprüfen.
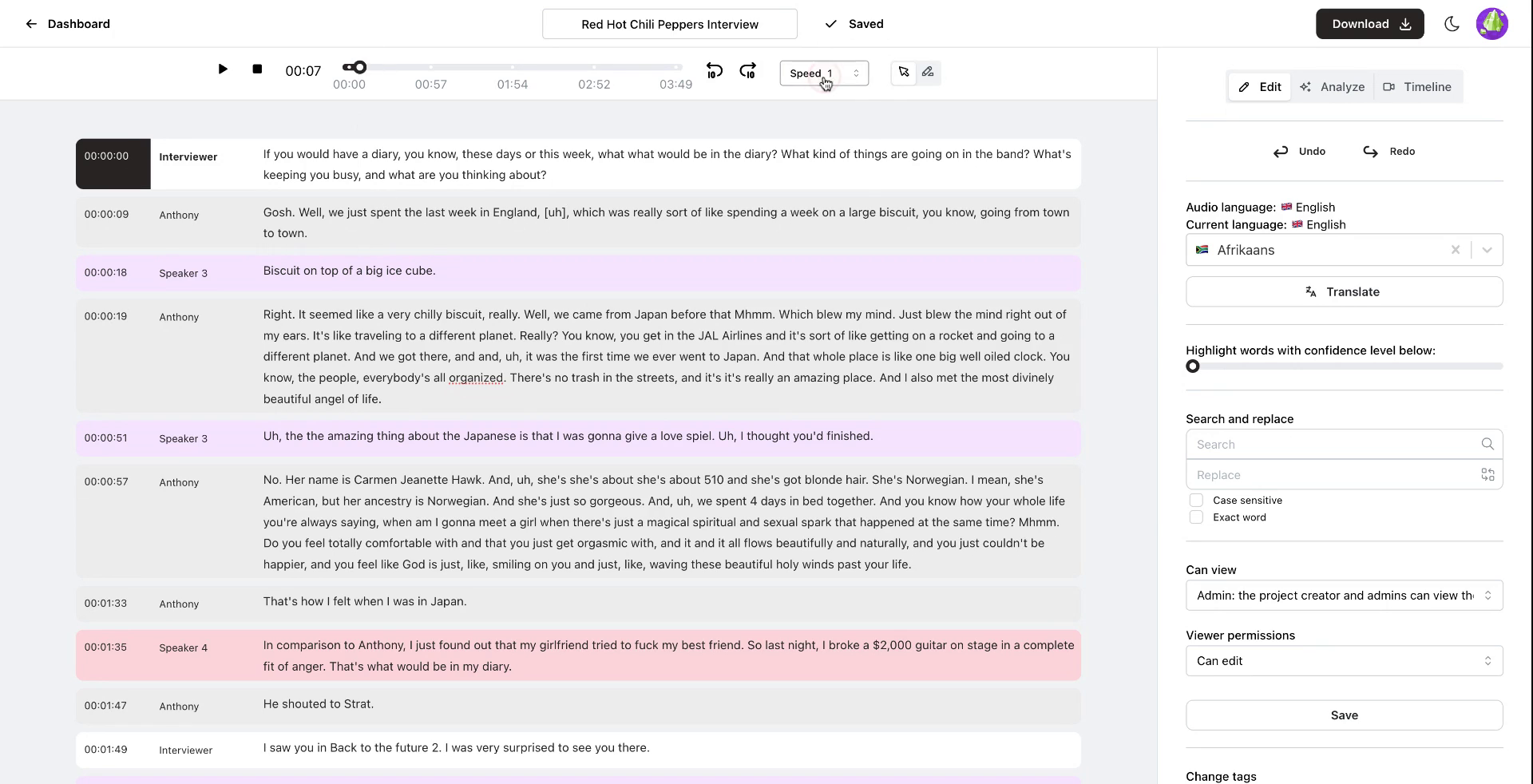 Schritt 13
Schritt 13Schritt 14
Navigieren Sie schnell durch das Transkript, um sicherzustellen, dass alles korrekt ist.
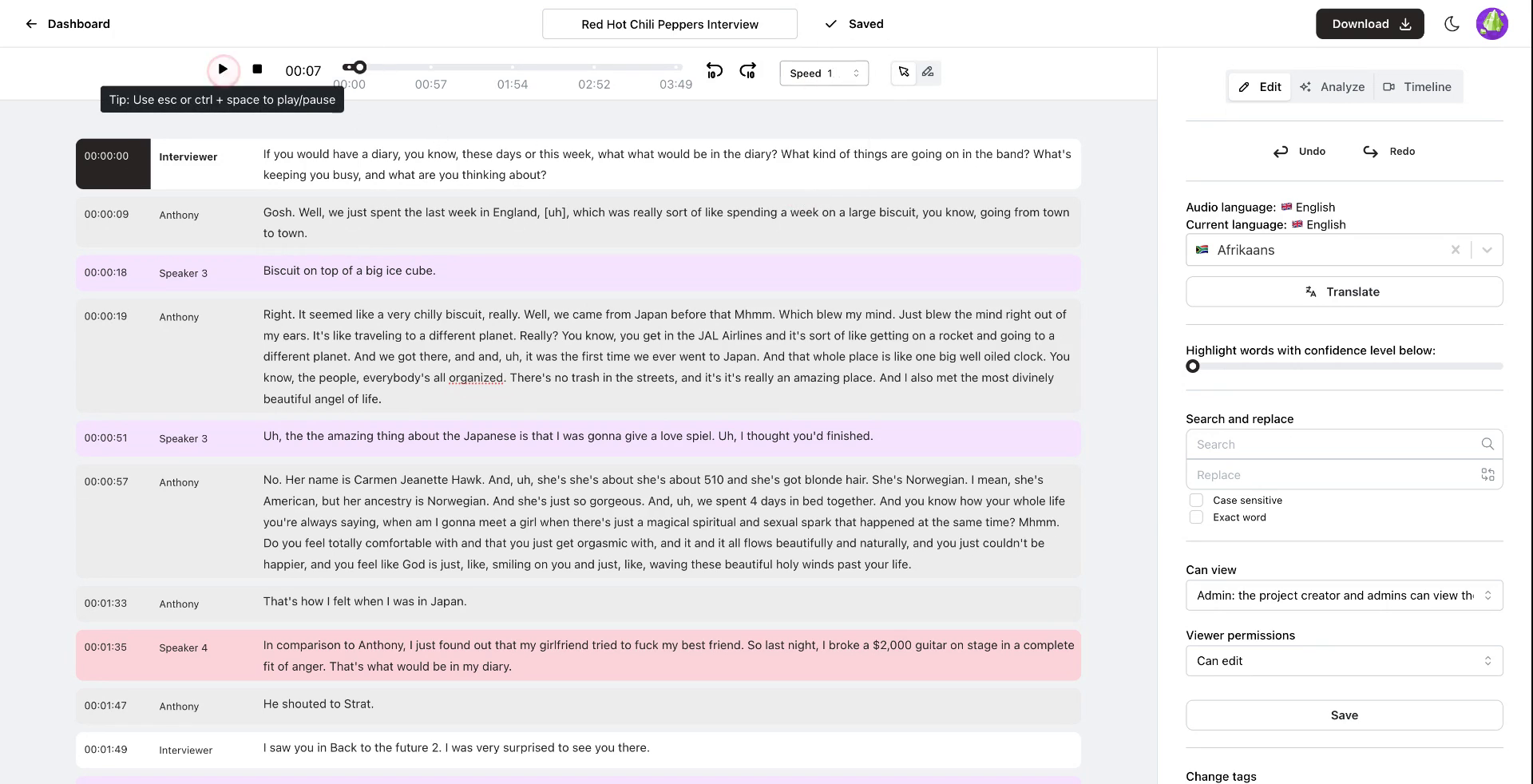 Schritt 14
Schritt 14Schritt 15
Wenn der Player zu einem neuen Absatz übergeht, scrollt der Editor automatisch zum entsprechenden Abschnitt. Der Editor bleibt auch bei manuellem Scrollen synchron.
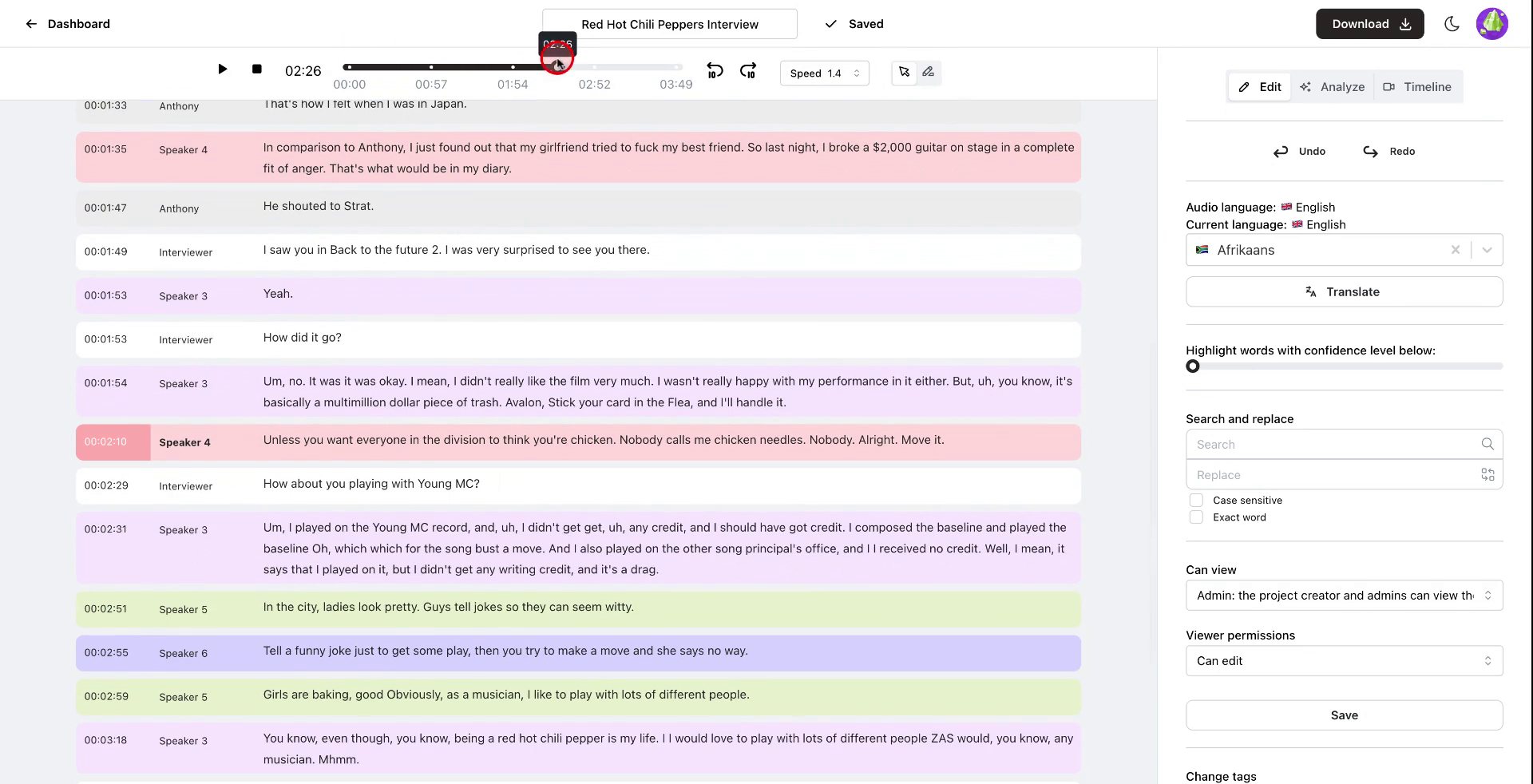 Schritt 15
Schritt 15Schritt 16
Entdecken Sie zusätzliche Funktionen wie das Übersetzen verschiedener Sprachen innerhalb des Transkripts.
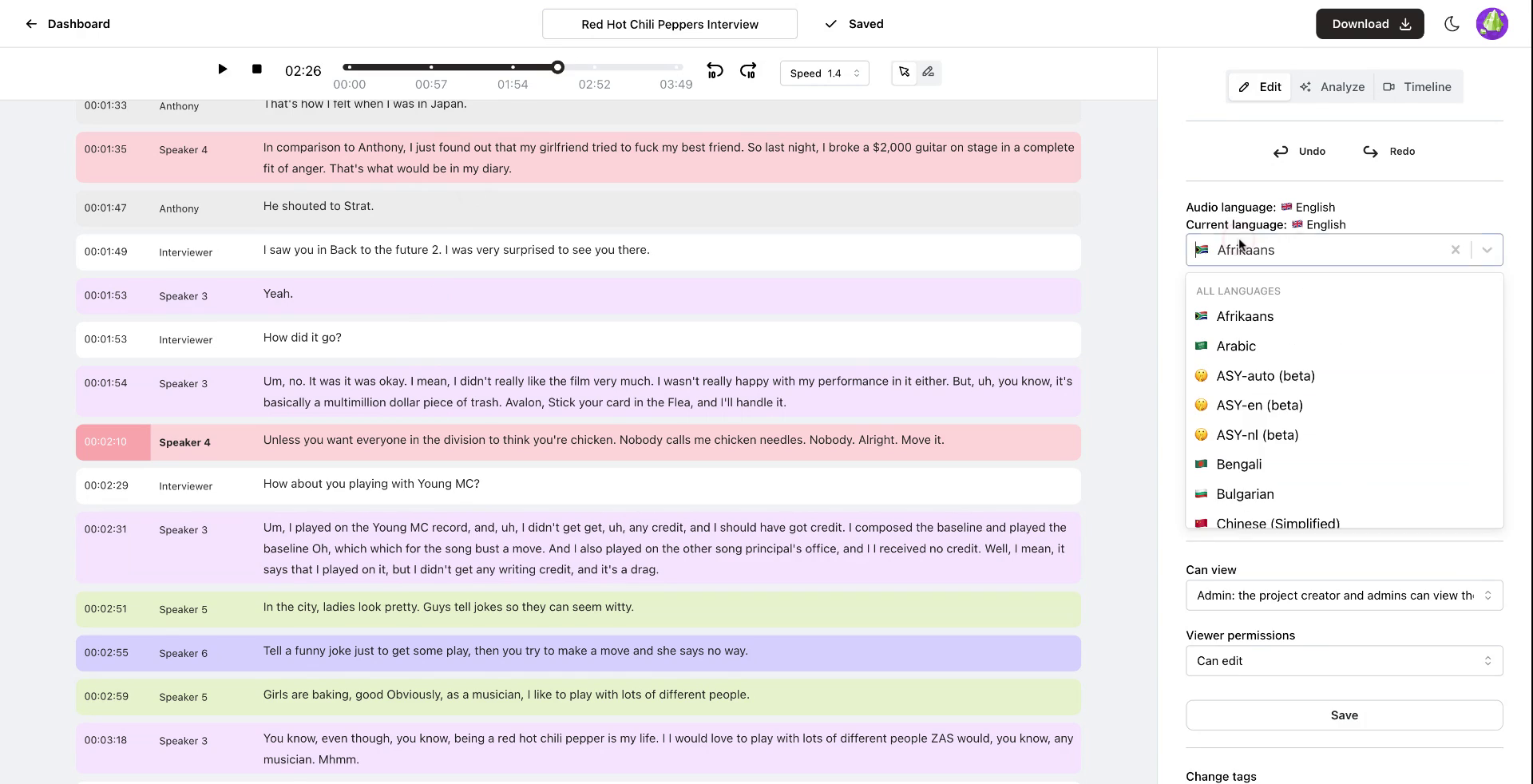 Schritt 16
Schritt 16Schritt 17
Heben Sie Wörter basierend auf einem Konfidenzniveau hervor. Zum Beispiel wird bei einer Einstellung von 60% Wörter mit geringer Konfidenz hervorgehoben, sodass Sie bei Bedarf Korrekturen vornehmen können.
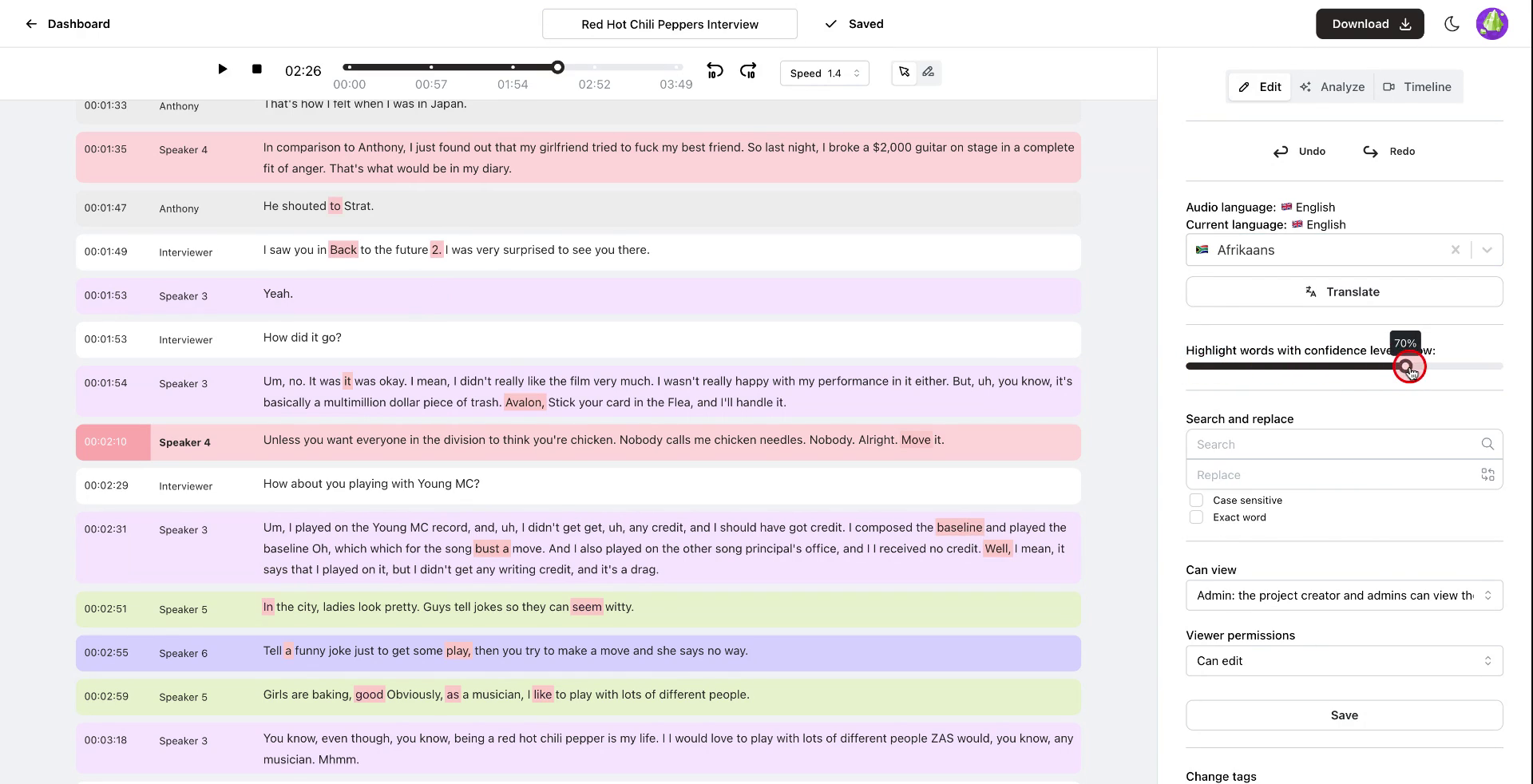 Schritt 17
Schritt 17Schritt 18
Nutzen Sie die Funktion zum Suchen und Ersetzen, um konsistent falsch transkribierte Wörter effizient zu korrigieren.
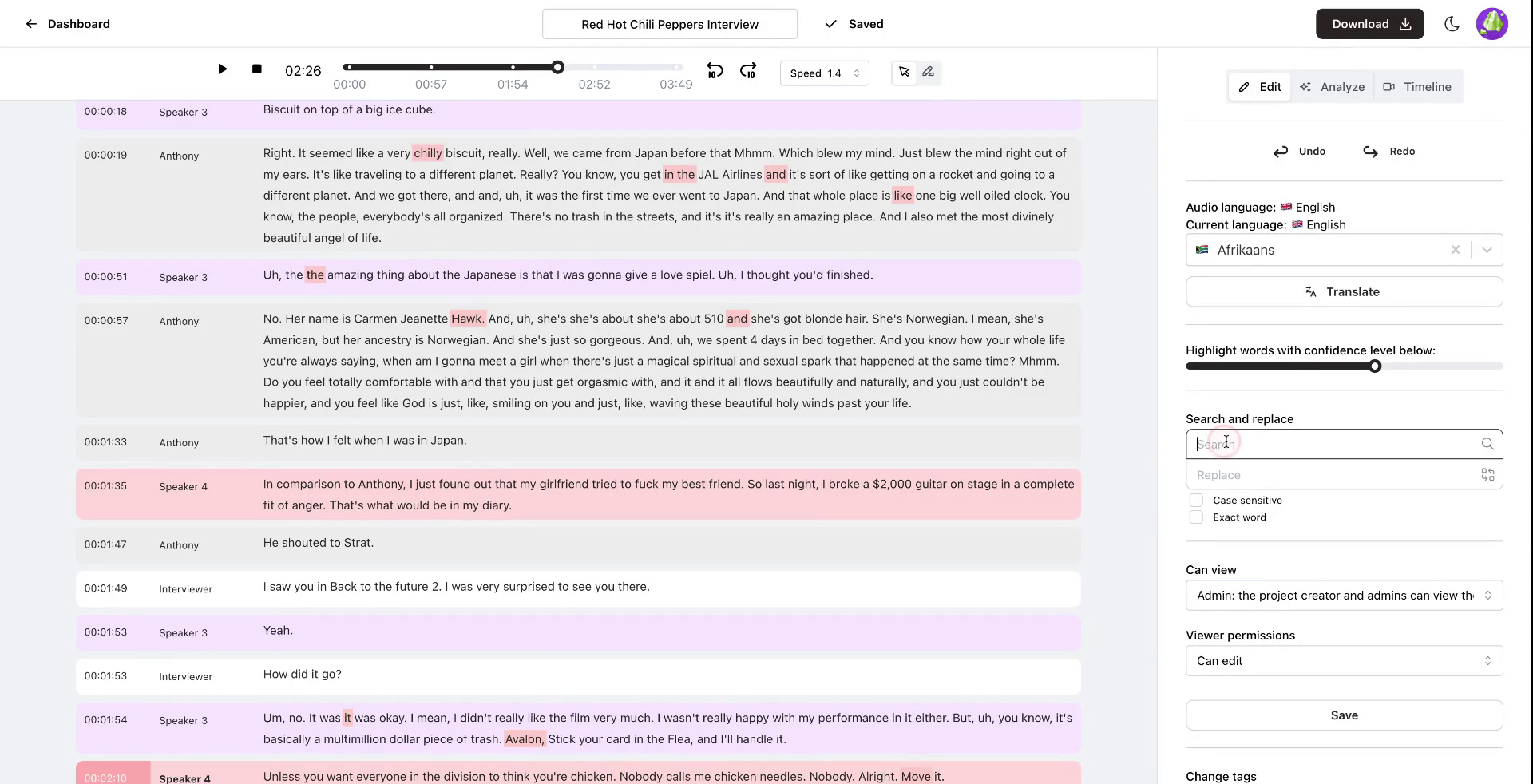 Schritt 18
Schritt 18Schritt 19
Dies sind die wichtigsten Funktionen des Bearbeitungs-Tabs. Der Analyse-Tab bietet auch interaktive KI-Optionen, wie zum Beispiel die Interaktion mit Ihrem Transkript.
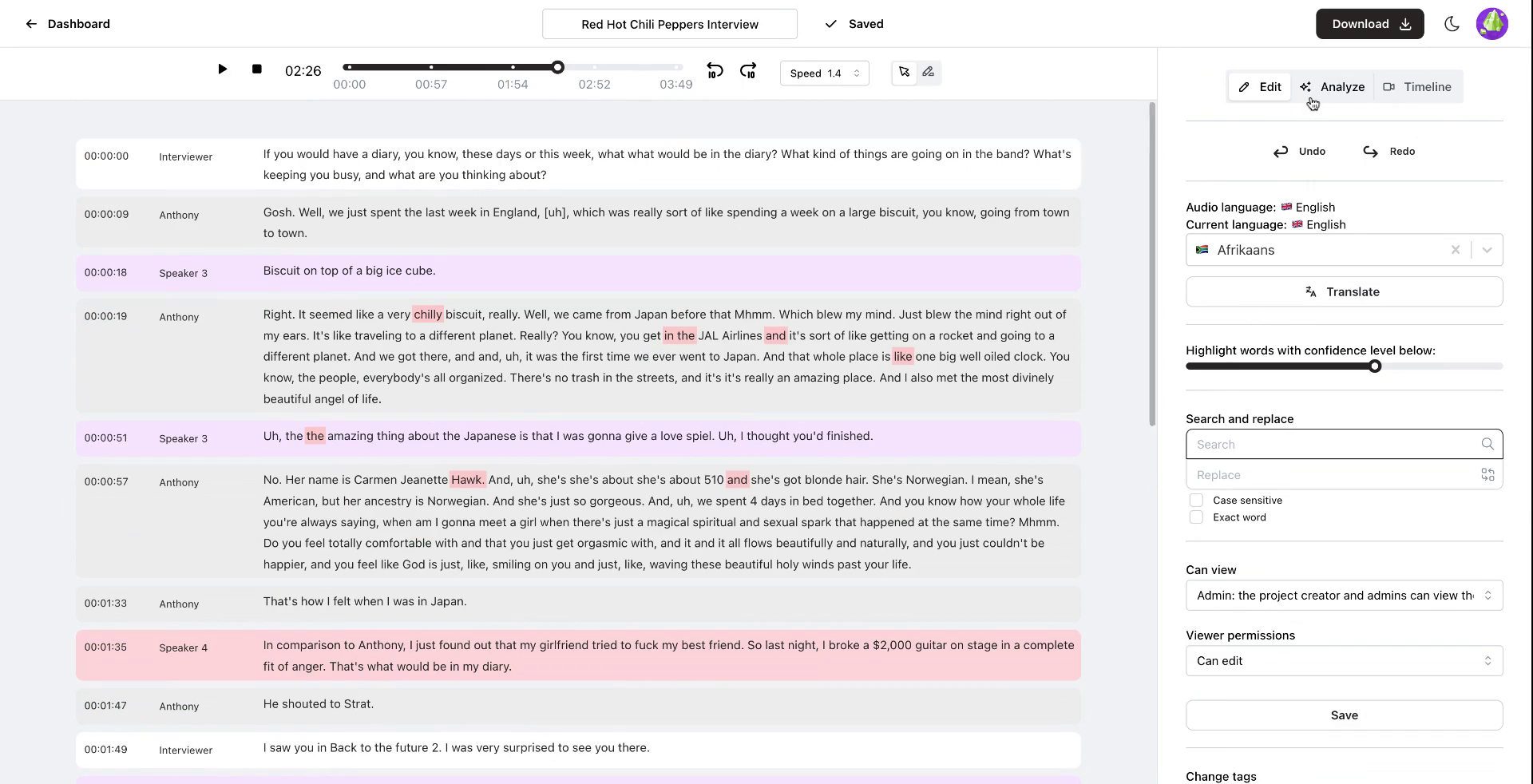 Schritt 19
Schritt 19Schritt 20
Verwenden Sie den Analyse-Tab, um Zusammenfassungen oder Sentiment-Analysen der Transkription anzufordern. Sie können auch die Erstellung von Kapiteln anfordern oder spezifische Fragen stellen wie "Welche Länder werden im Transkript erwähnt?"
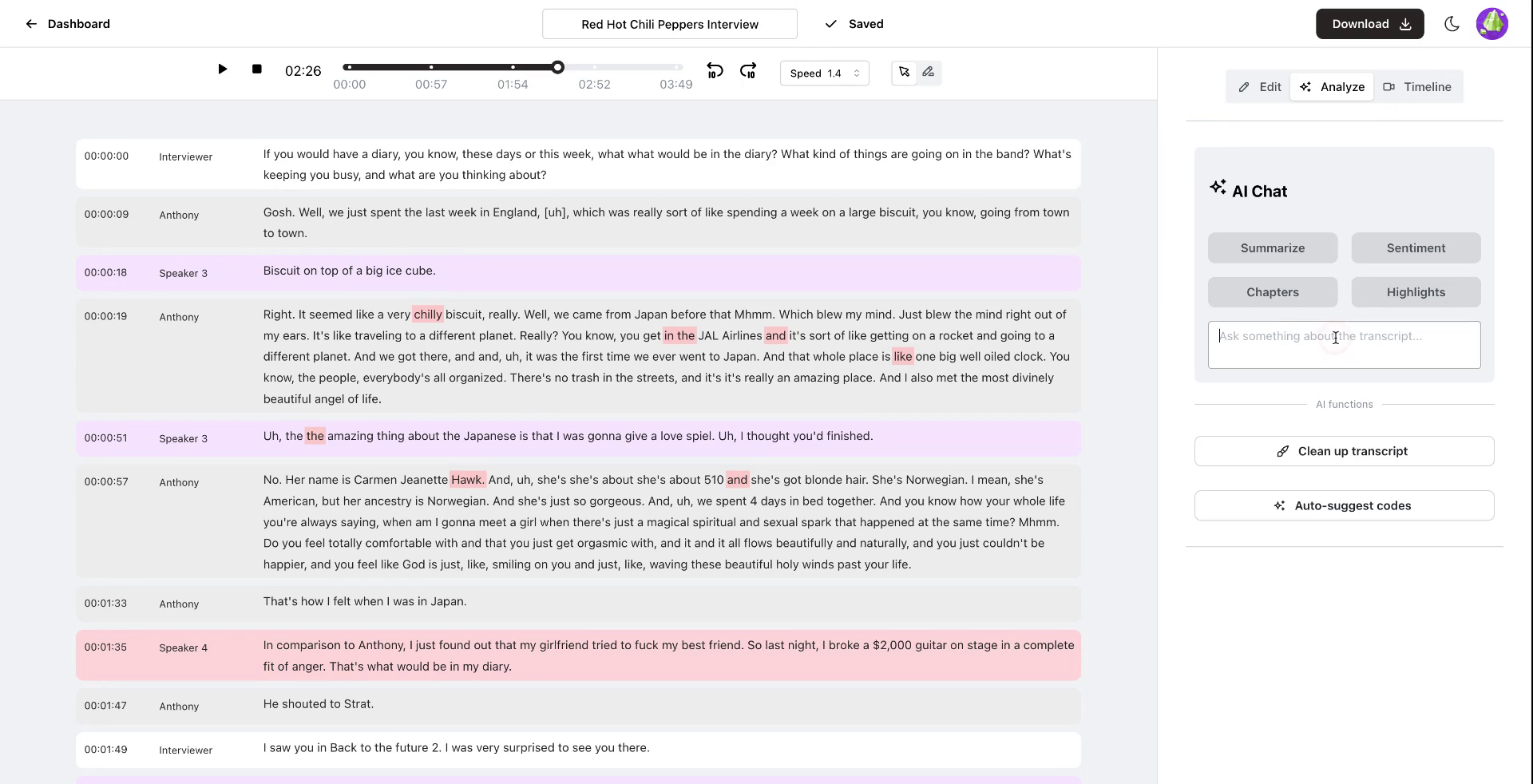 Schritt 20
Schritt 20Schritt 21
Bei der Anfrage identifiziert das System die erwähnten Länder genau, wie England und Japan. Sie können auch eine bereinigte Version des Transkripts generieren oder automatisch Codes für die thematische Analyse vorschlagen lassen.
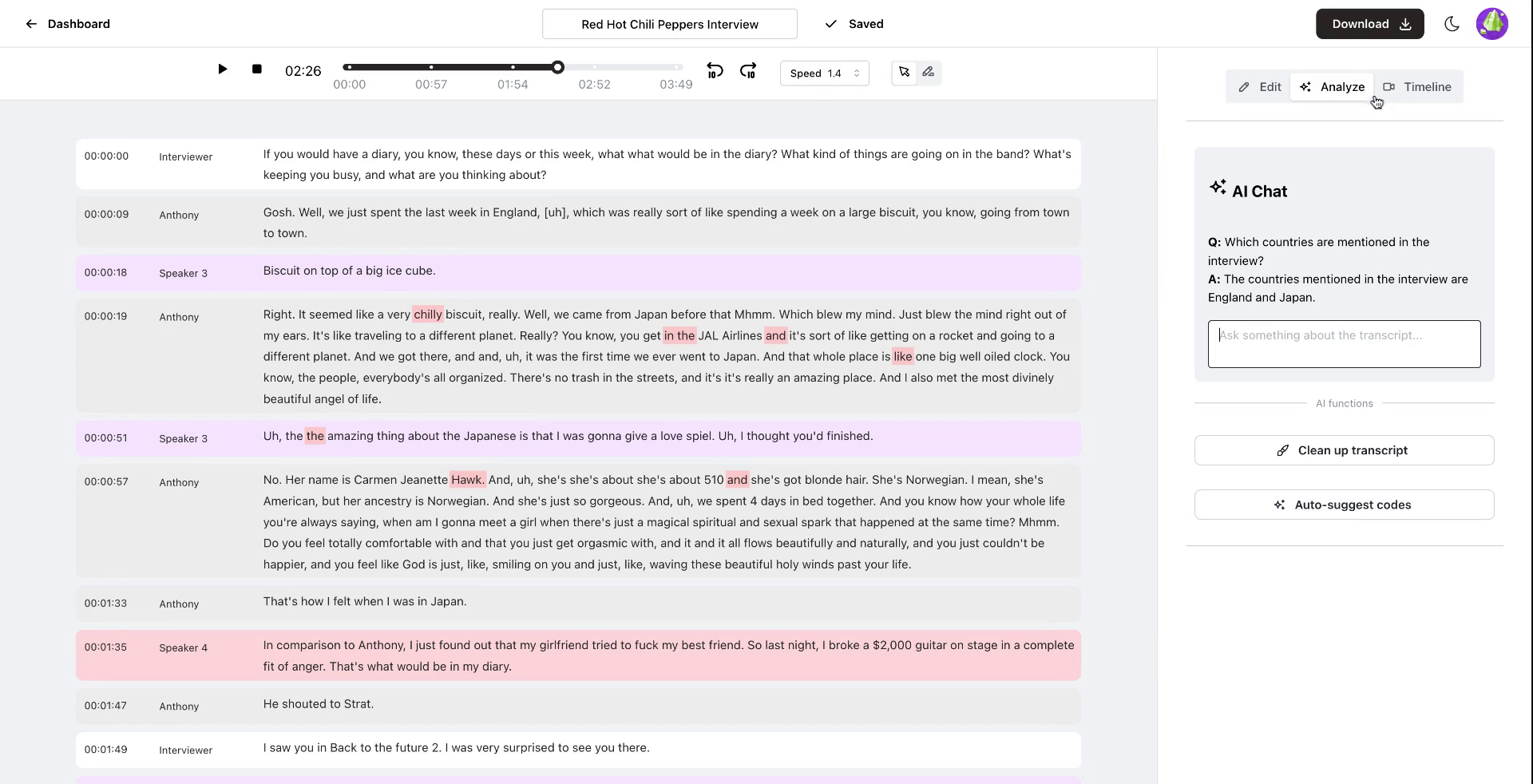 Schritt 21
Schritt 21Schritt 22
Der dritte Tab, der Timeline-Tab, ermöglicht es Ihnen, ein interaktives Video aus Ihrer Audiodatei zu erstellen.
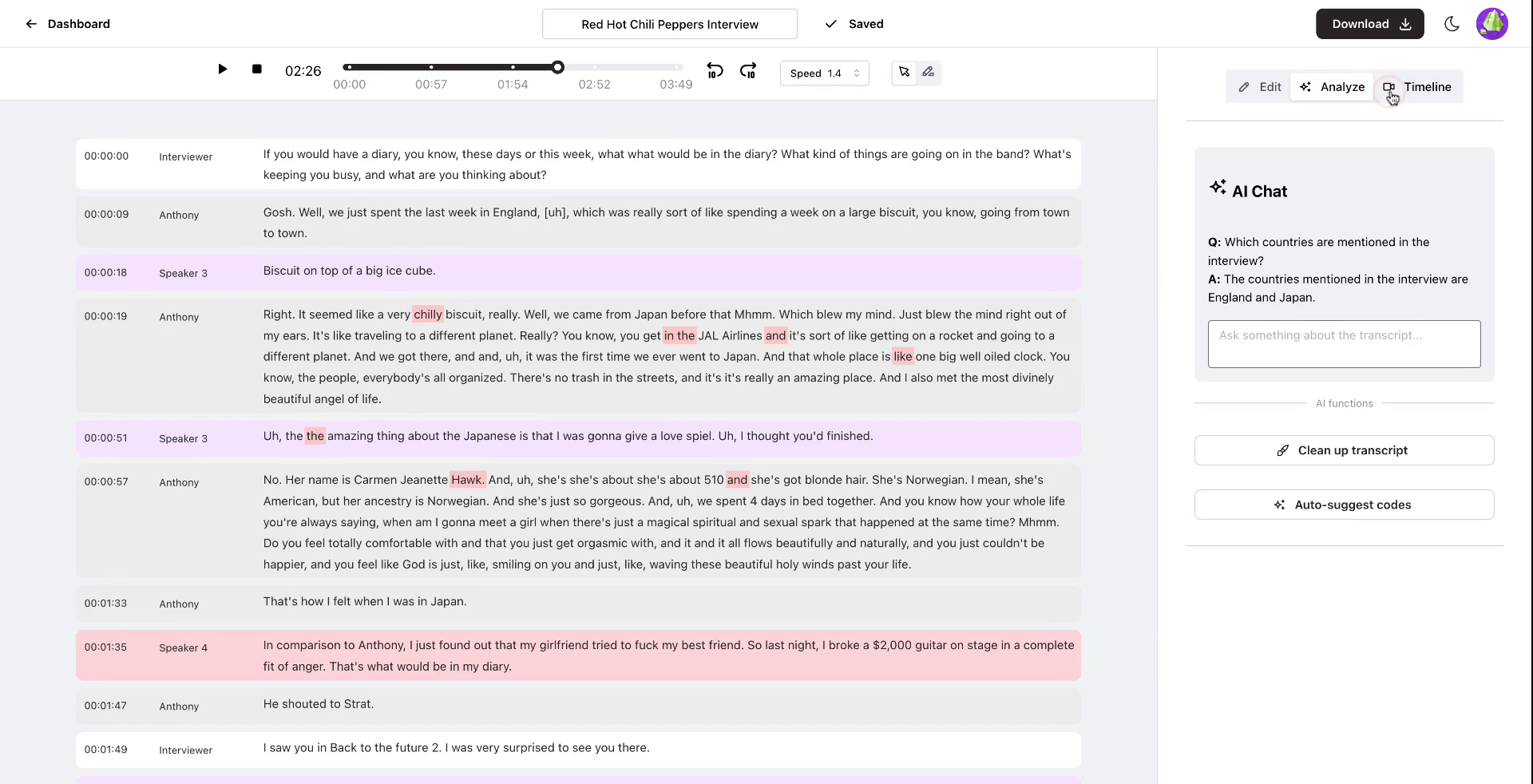 Schritt 22
Schritt 22Schritt 23
Passen Sie das Video an Ihr Branding an, indem Sie Farben bearbeiten.
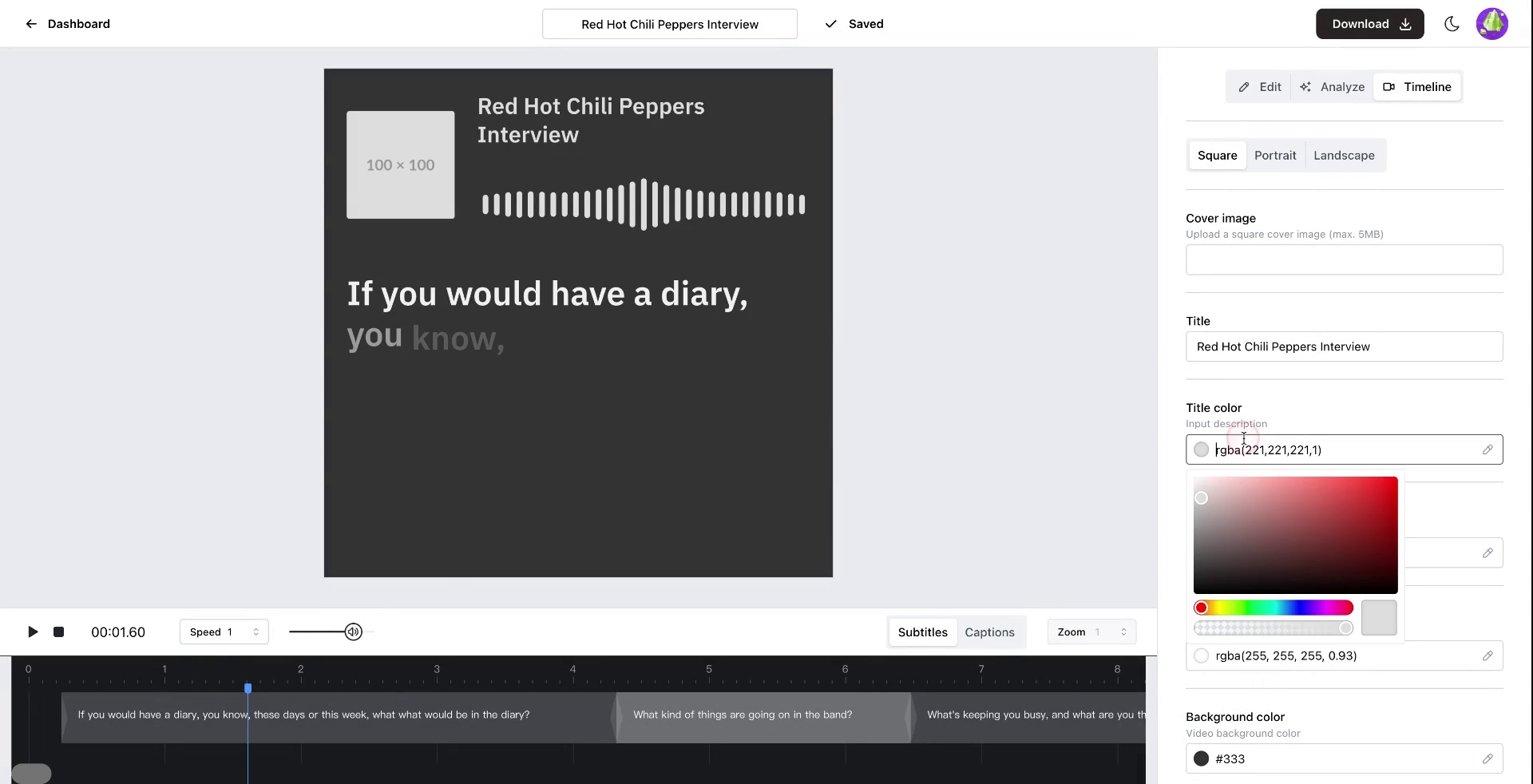 Schritt 23
Schritt 23Schritt 24
Laden Sie ein Bild hoch, das im Video enthalten sein soll.
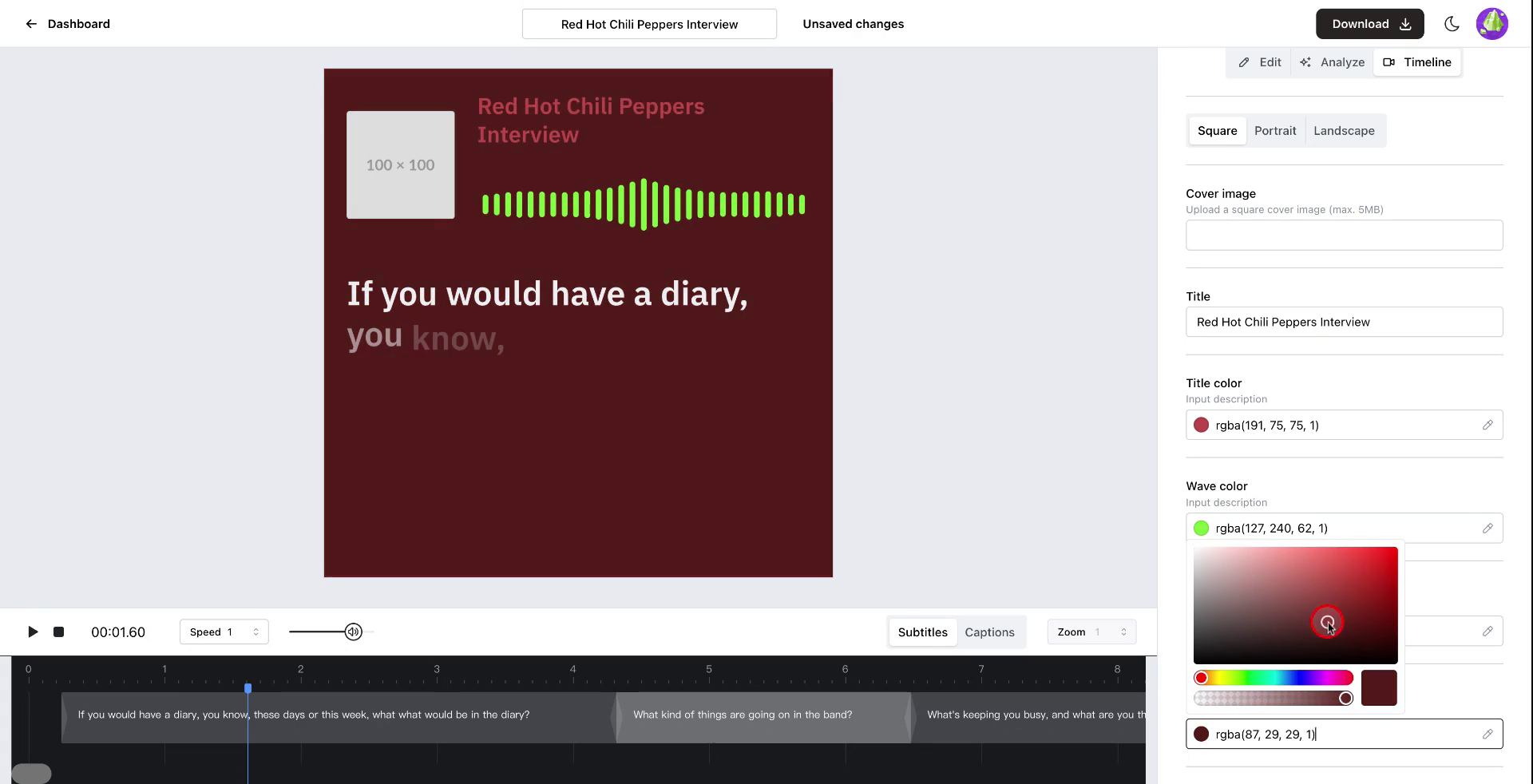 Schritt 24
Schritt 24Schritt 25
Um ein Titelbild hinzuzufügen, klicken Sie auf die entsprechende Option und laden Sie das gewünschte Bild hoch. Sobald das Video fertig ist, exportieren Sie es in Ihrem bevorzugten Format.
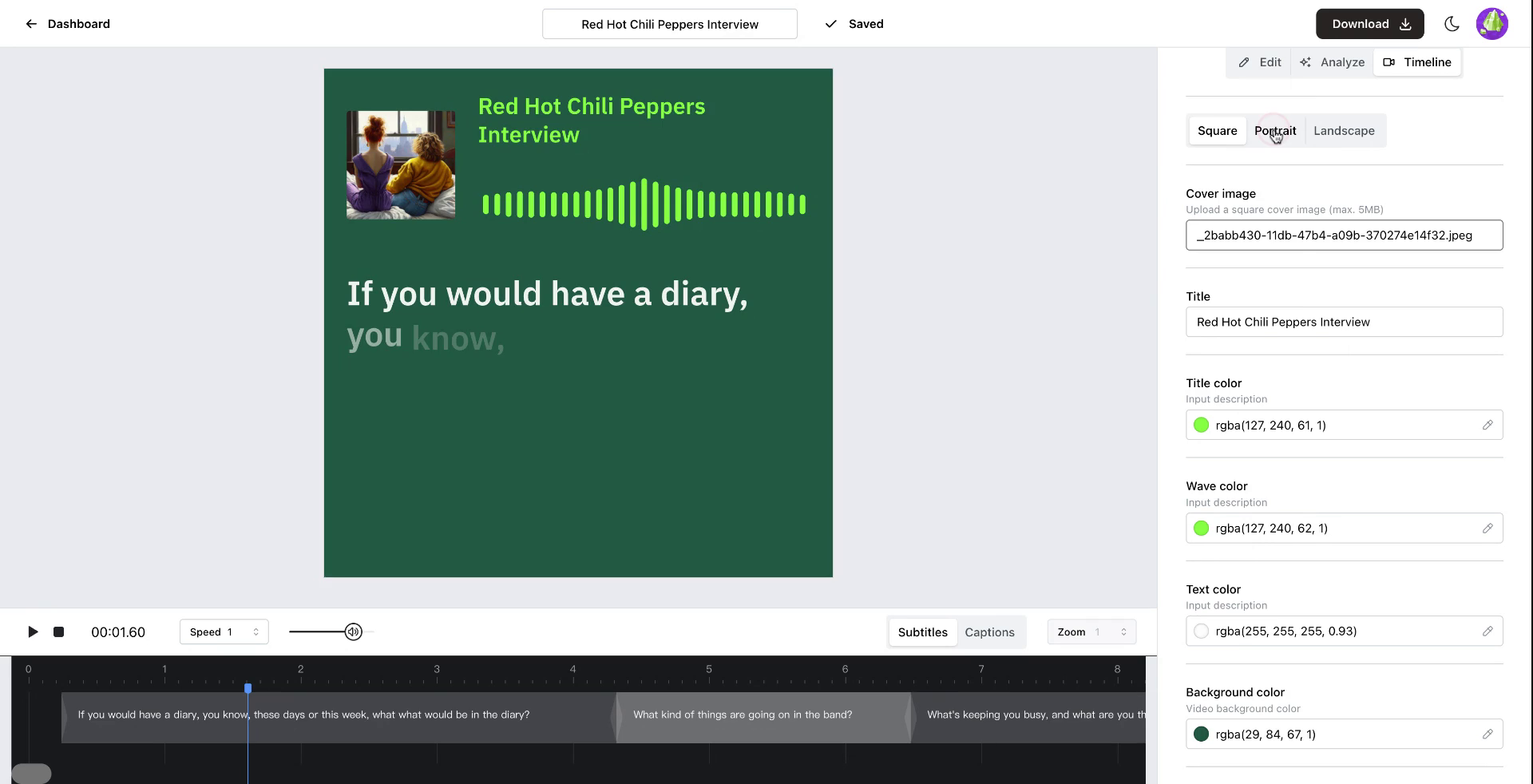 Schritt 25
Schritt 25Schritt 26
Wählen Sie das gewünschte Videoformat, wie zum Beispiel quadratisch, und laden Sie das Video herunter.
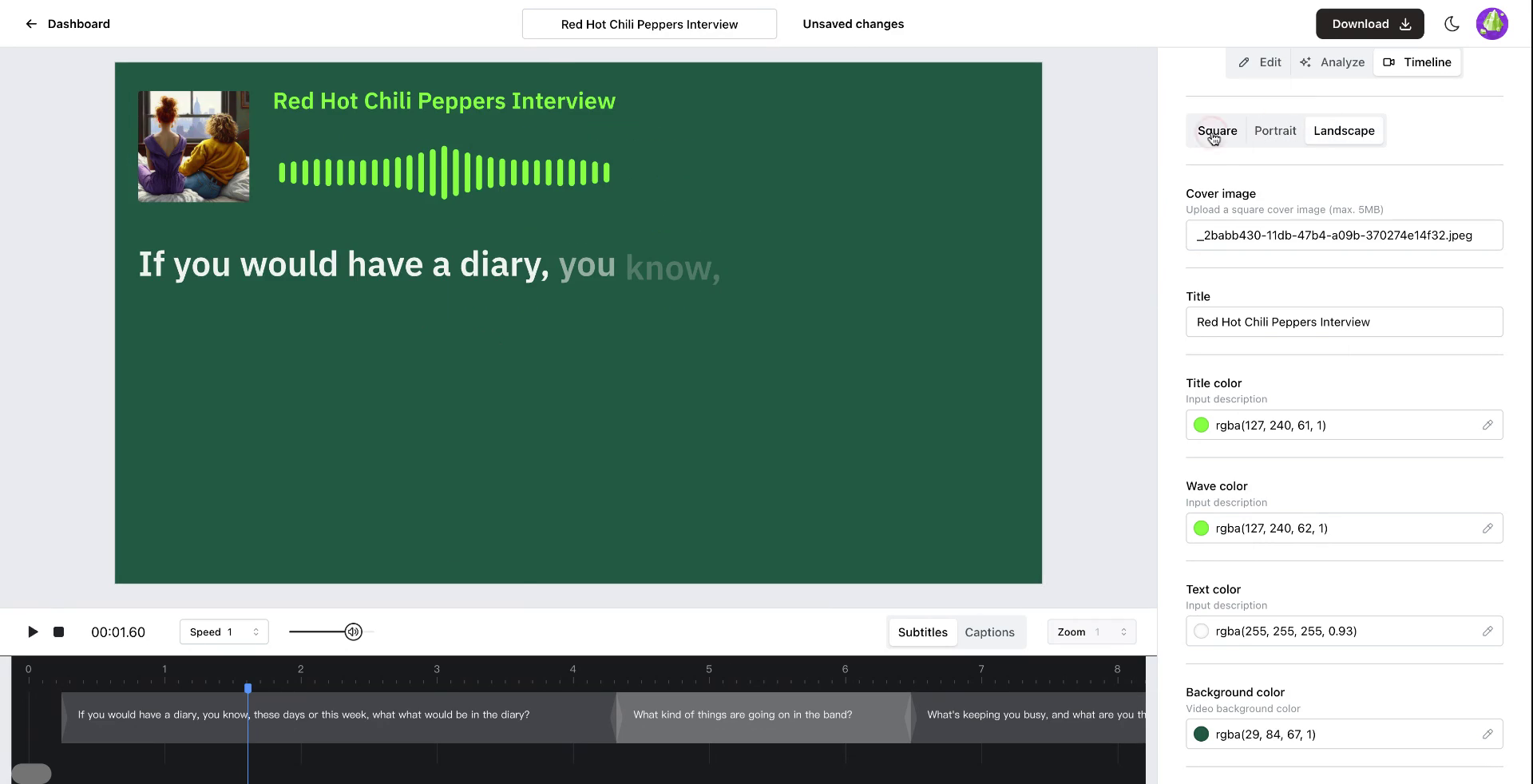 Schritt 26
Schritt 26