Débuter avec Scribewave
Étape 1
Commencez par visiter scribewave.com et cliquez sur le bouton 'Commencer gratuitement' pour télécharger votre premier fichier.
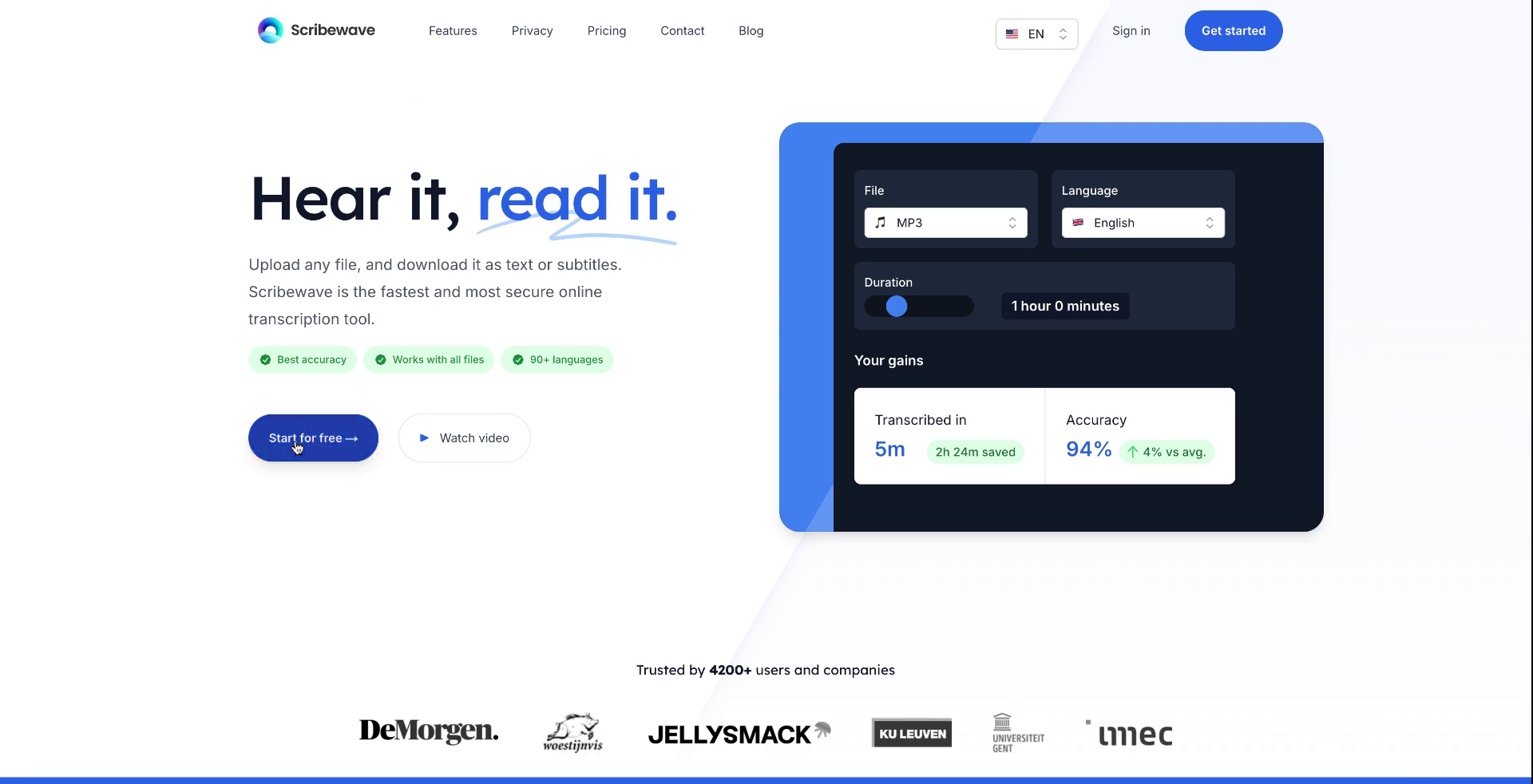 Étape 1
Étape 1Étape 2
Connectez-vous à votre compte. Si vous êtes déjà connecté, vous pouvez commencer à transcrire votre premier fichier gratuitement immédiatement. Il existe deux méthodes pour télécharger votre fichier. La première méthode consiste à glisser-déposer le fichier dans l'éditeur.
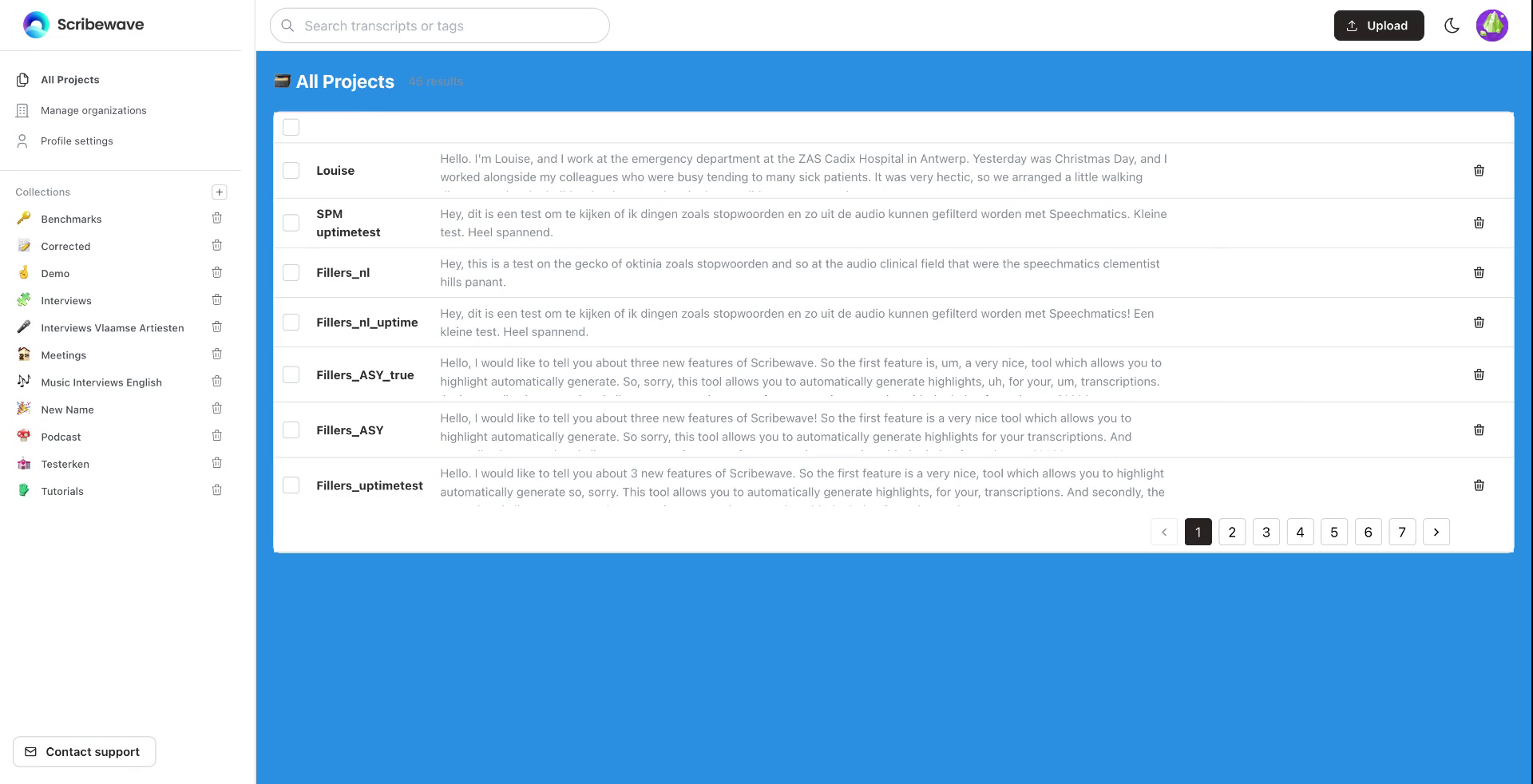 Étape 2
Étape 2Étape 3
Faites glisser le fichier dans l'éditeur, une fenêtre contextuelle apparaîtra, vous permettant de commencer la transcription du fichier.
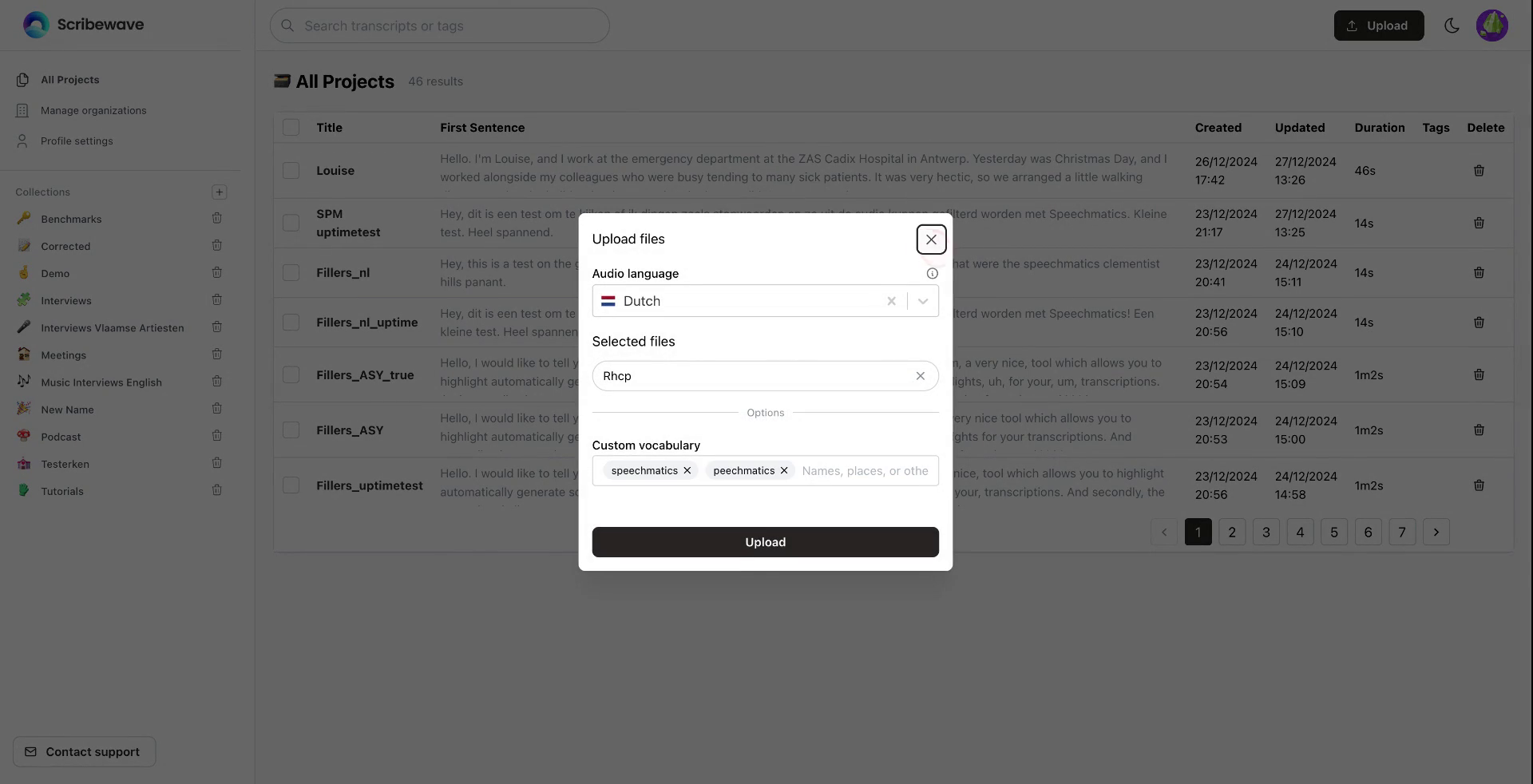 Étape 3
Étape 3Étape 4
Alternativement, vous pouvez cliquer sur le bouton "Télécharger" situé dans le coin supérieur droit pour télécharger votre fichier.
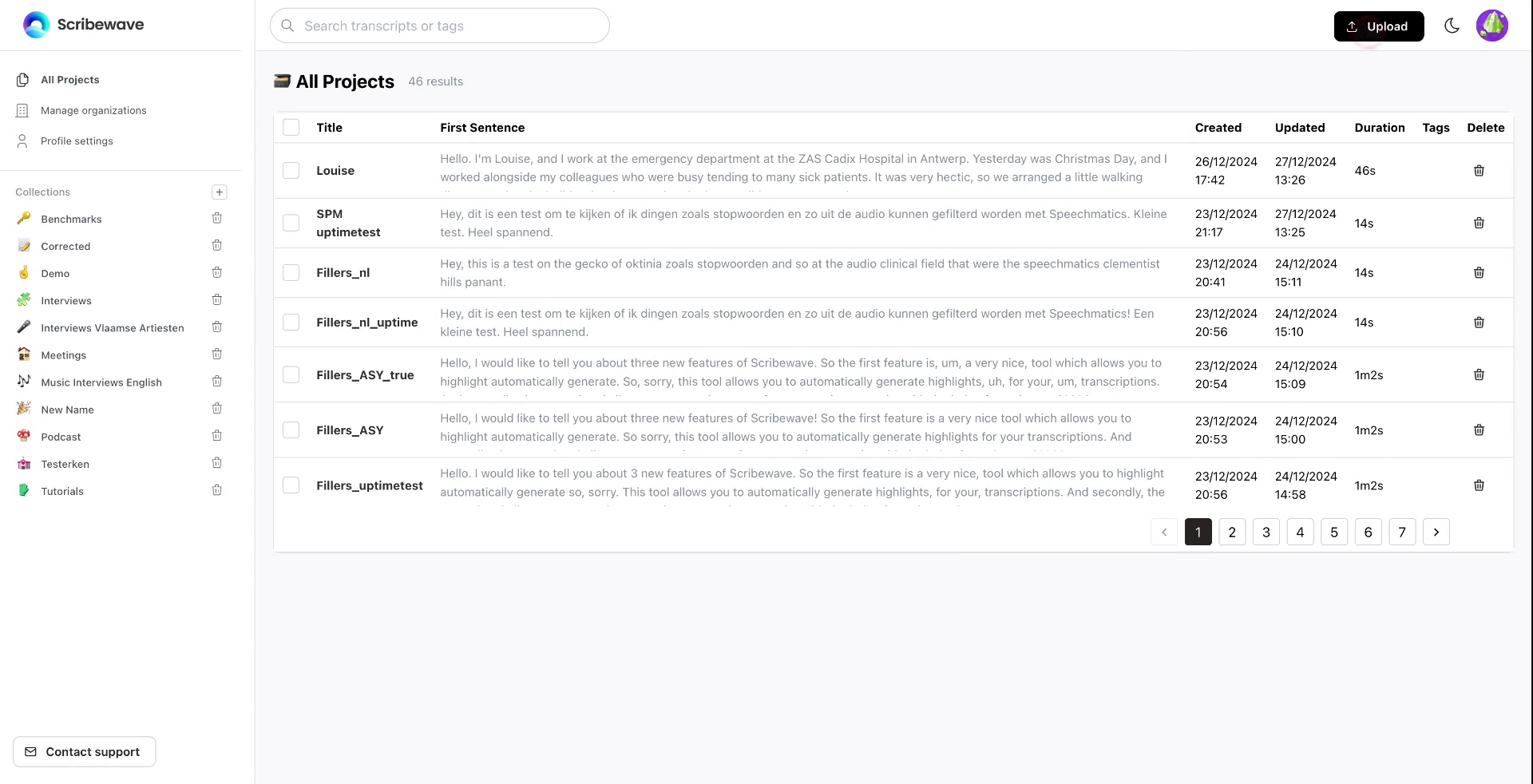 Étape 4
Étape 4Étape 5
Après avoir cliqué sur "Télécharger", choisissez la langue de votre fichier audio. D'autres options vous seront ensuite présentées.
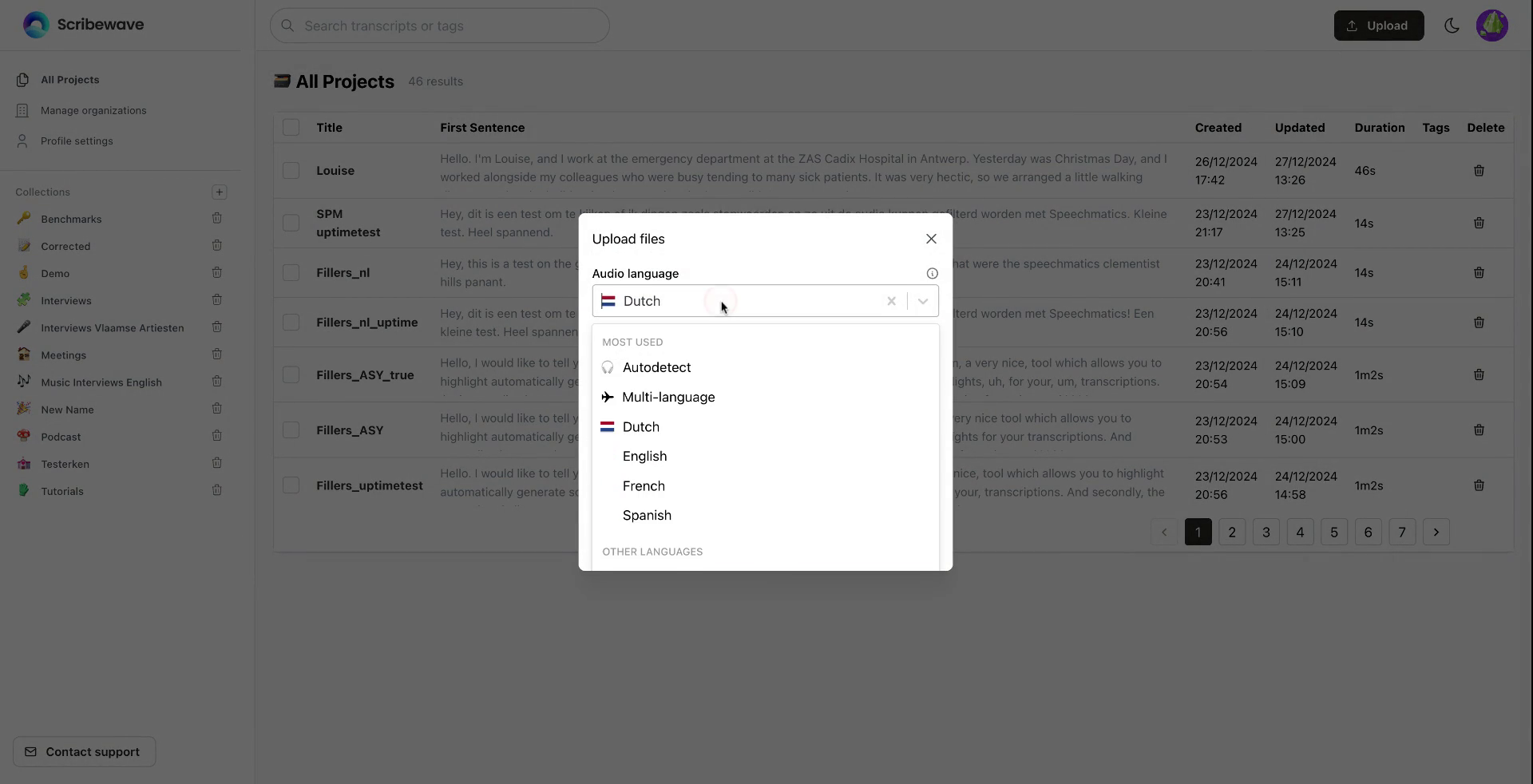 Étape 5
Étape 5Étape 6
Si vous le souhaitez, renommez votre fichier, par exemple, "Interview des Red Hot Chili Peppers". Si vous souhaitez transcrire les mots de remplissage comme "euh" et "hmm", activez le mode verbatim.
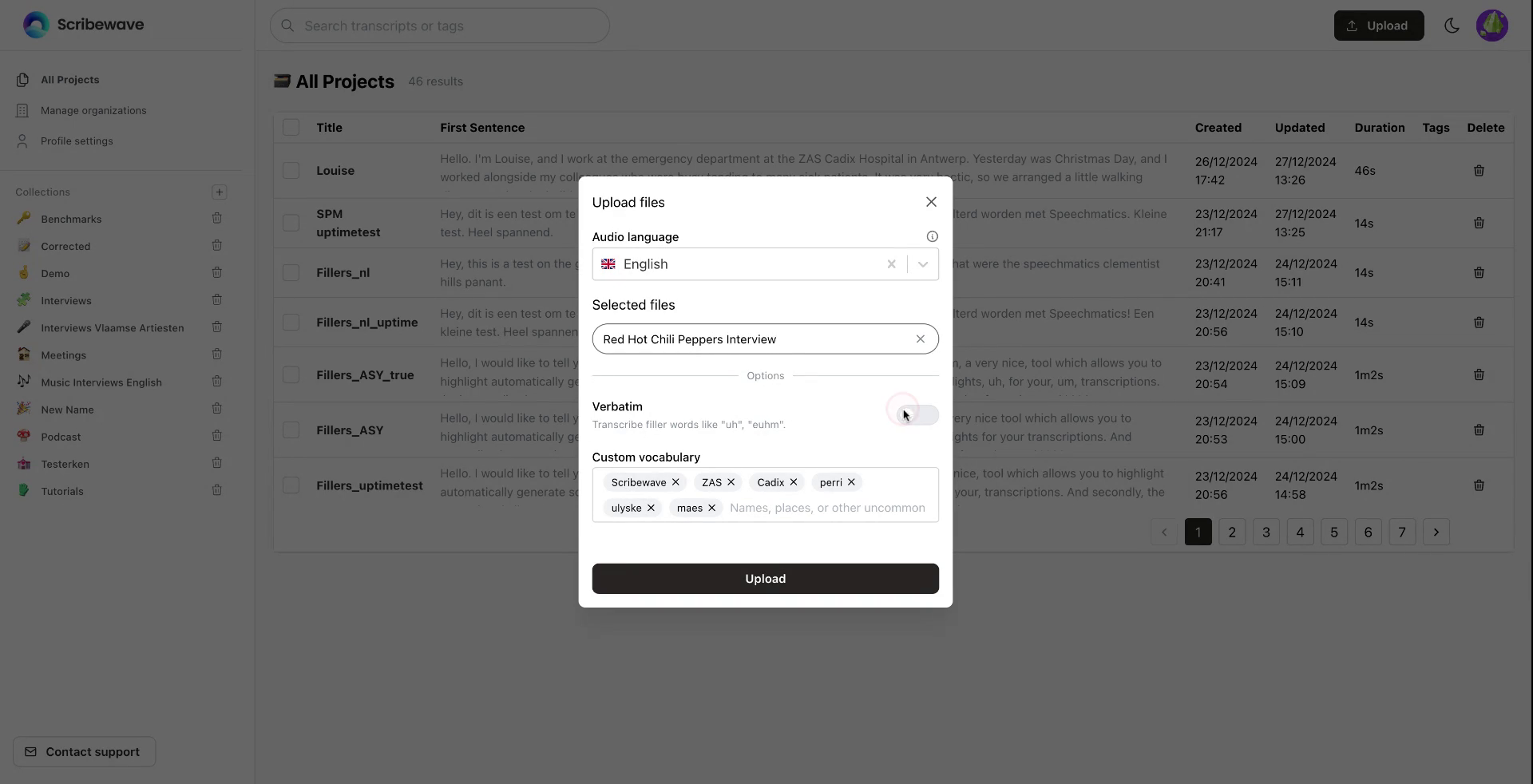 Étape 6
Étape 6Étape 7
Activez le mode verbatim si nécessaire et ajoutez tout vocabulaire personnalisé pour garantir la précision de la transcription.
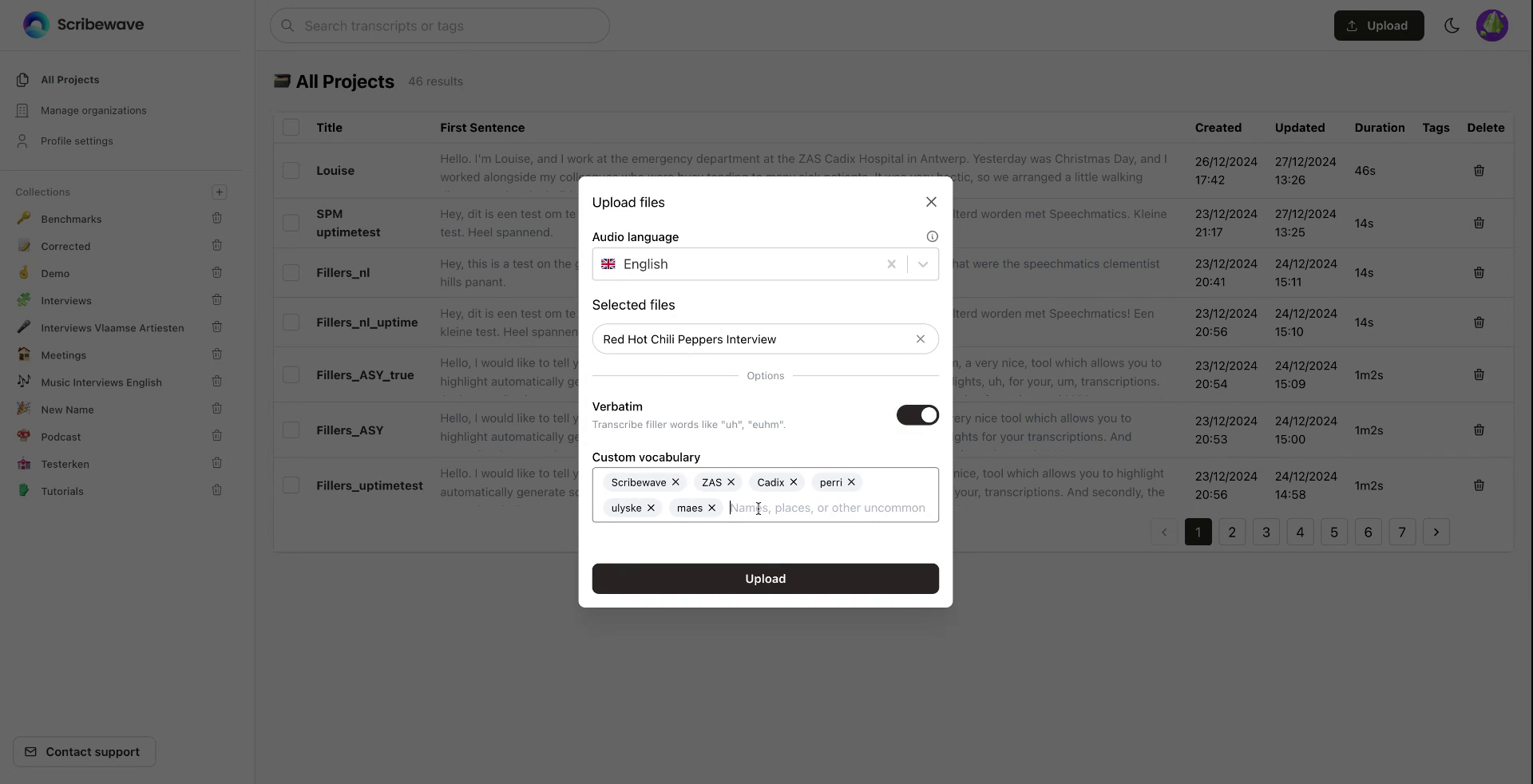 Étape 7
Étape 7Étape 8
Intégrez des termes spécifiques, comme "Flea", le bassiste des Red Hot Chili Peppers, s'ils sont peu communs, puis cliquez sur "Télécharger".
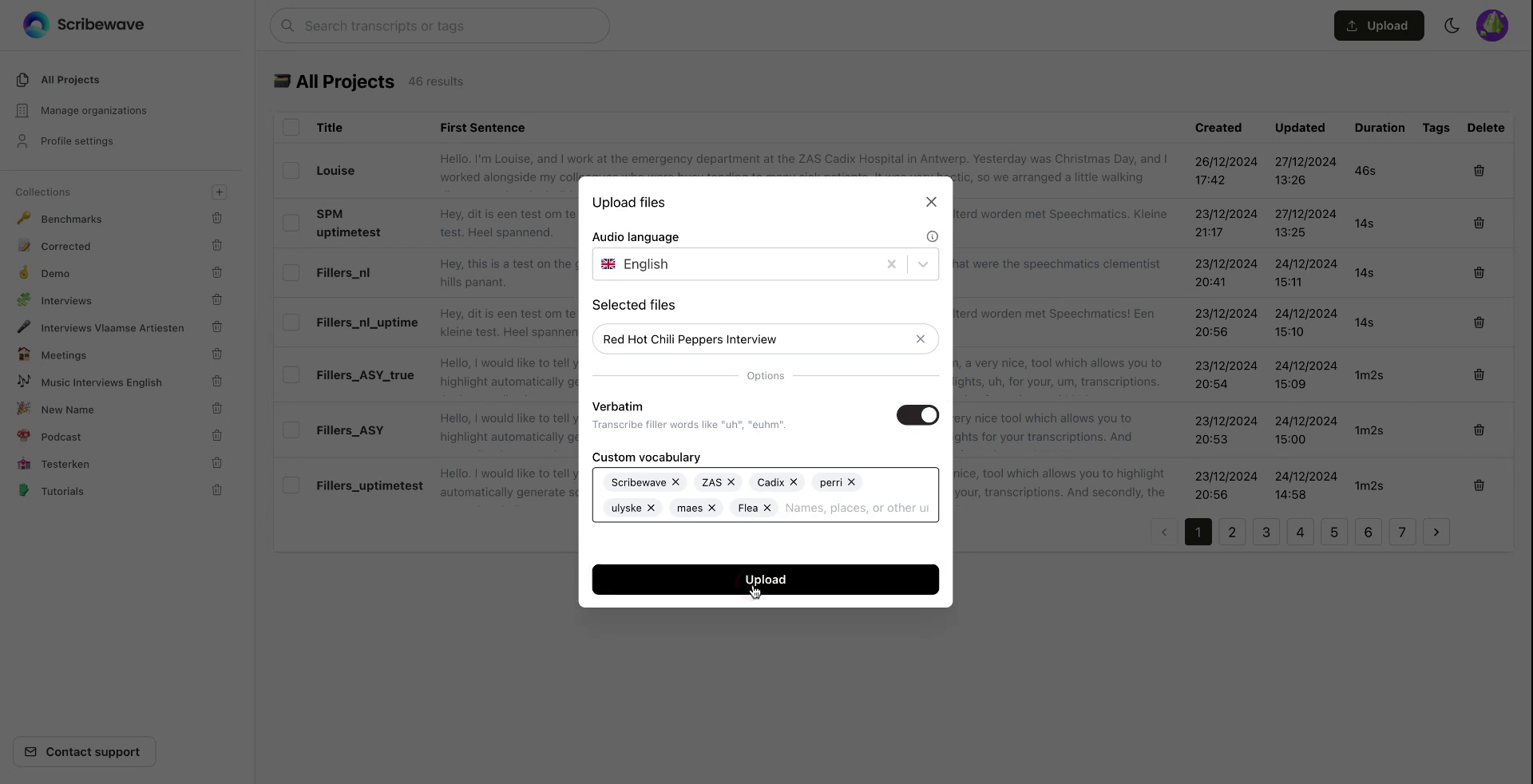 Étape 8
Étape 8Étape 9
Plusieurs fichiers peuvent être téléchargés simultanément. La transcription sera traitée, prenant généralement environ une minute. Une fois prête, cliquez dessus pour éditer et écouter la transcription.
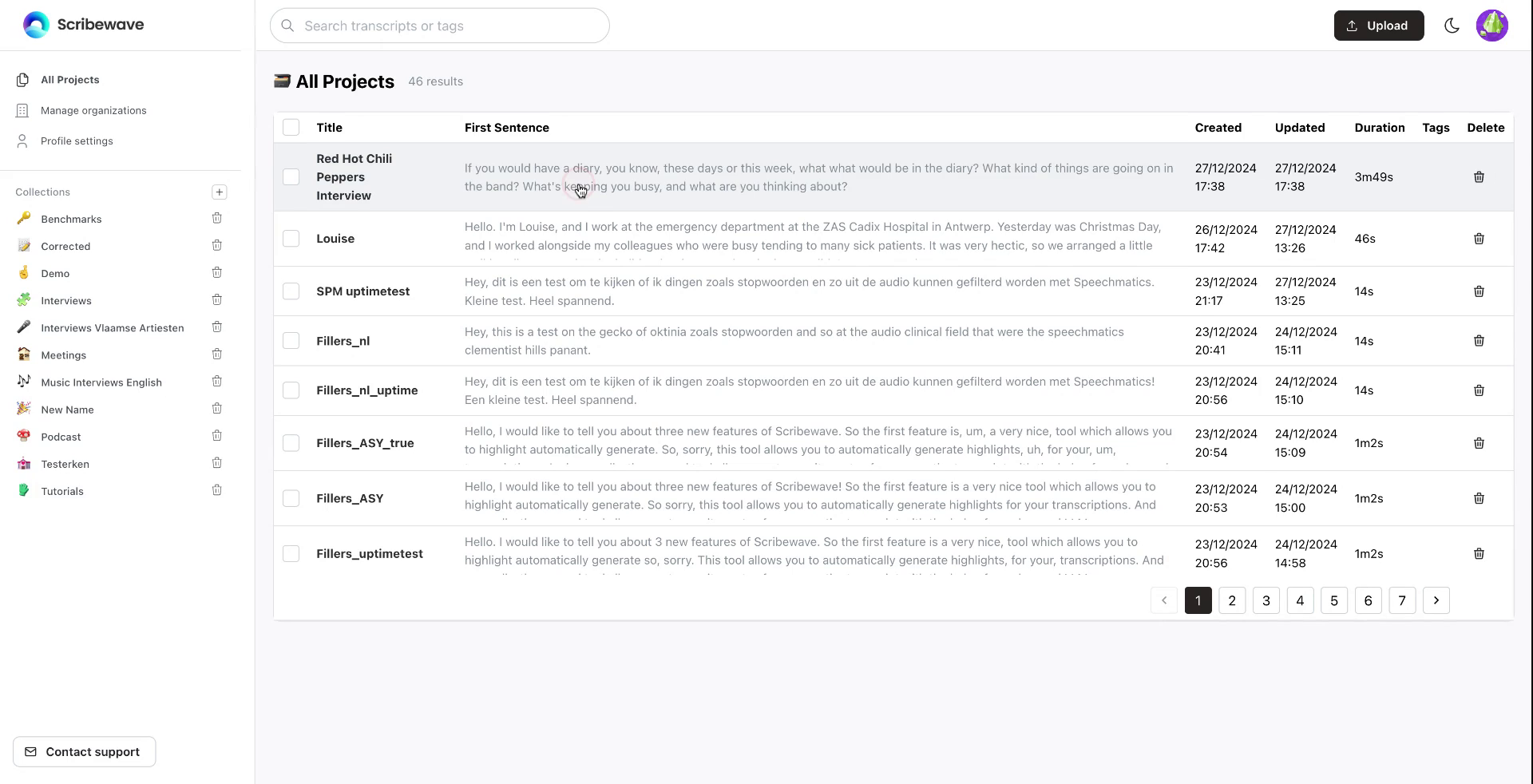 Étape 9
Étape 9Étape 10
En ouvrant la transcription, vous verrez différents intervenants. Cliquez sur le nom d'un intervenant pour le modifier si nécessaire.
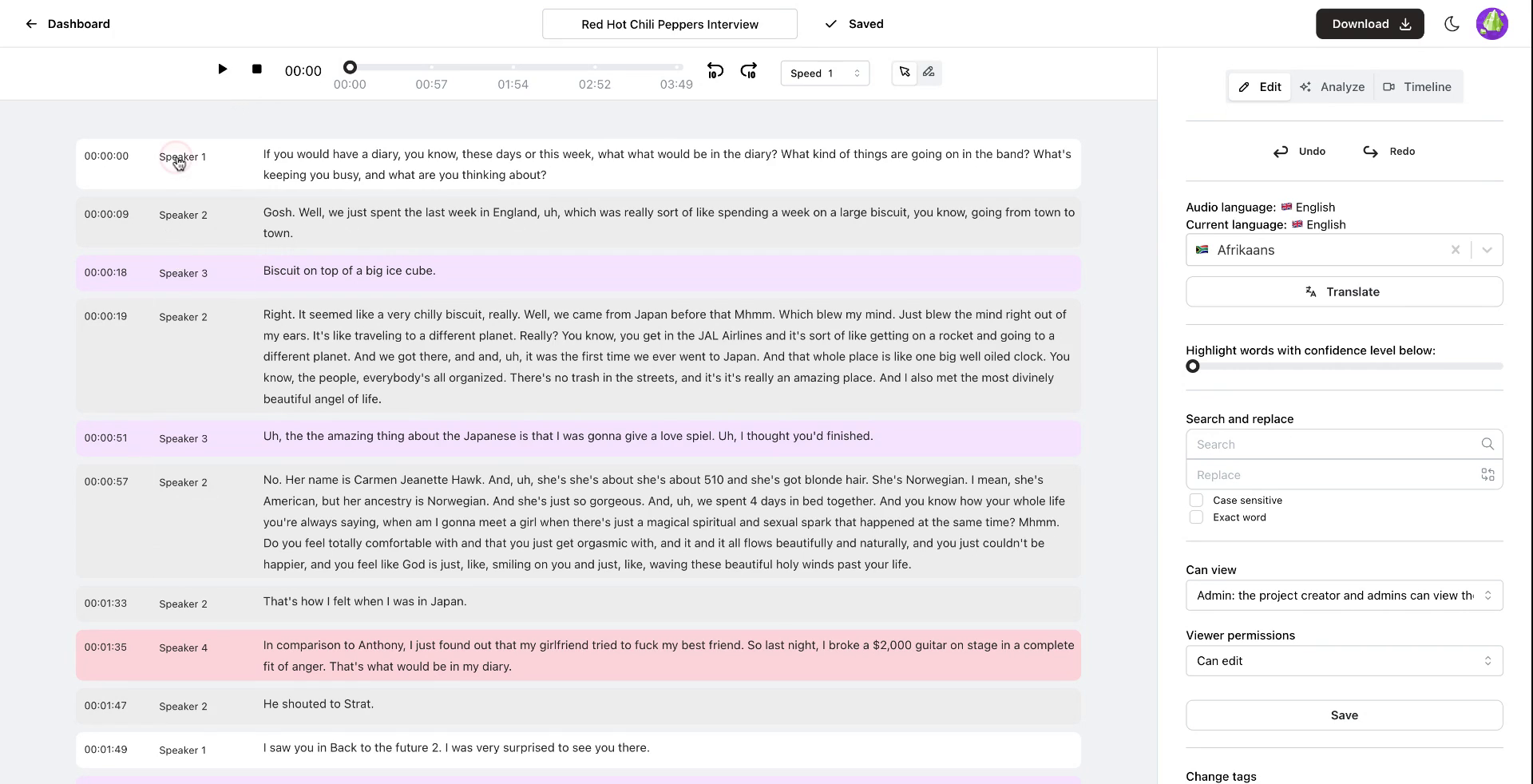 Étape 10
Étape 10Étape 11
Lancez l'audio pour suivre la transcription.
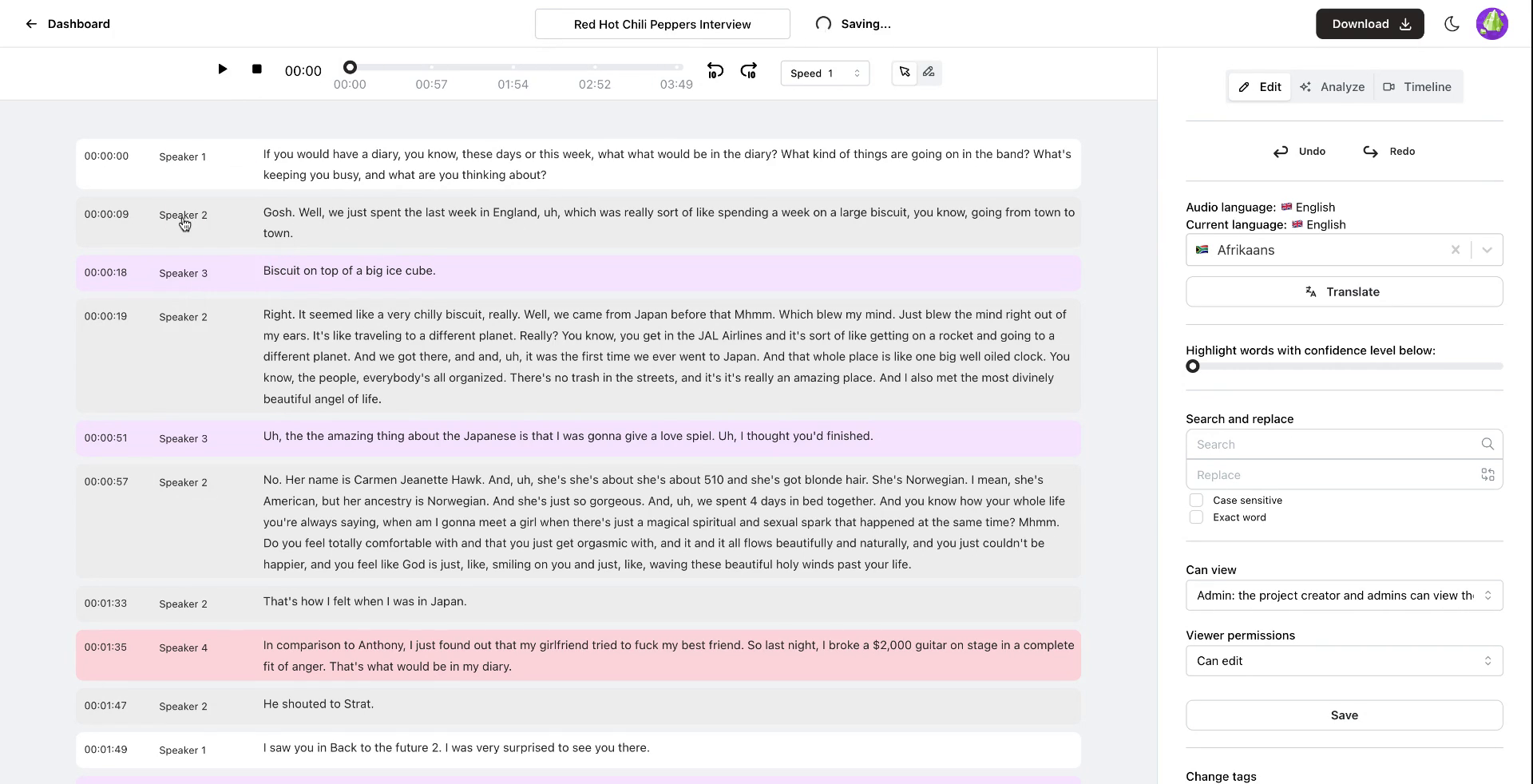 Étape 11
Étape 11Étape 12
Effectuez les modifications nécessaires, comme placer les mots de remplissage comme "euh" entre crochets.
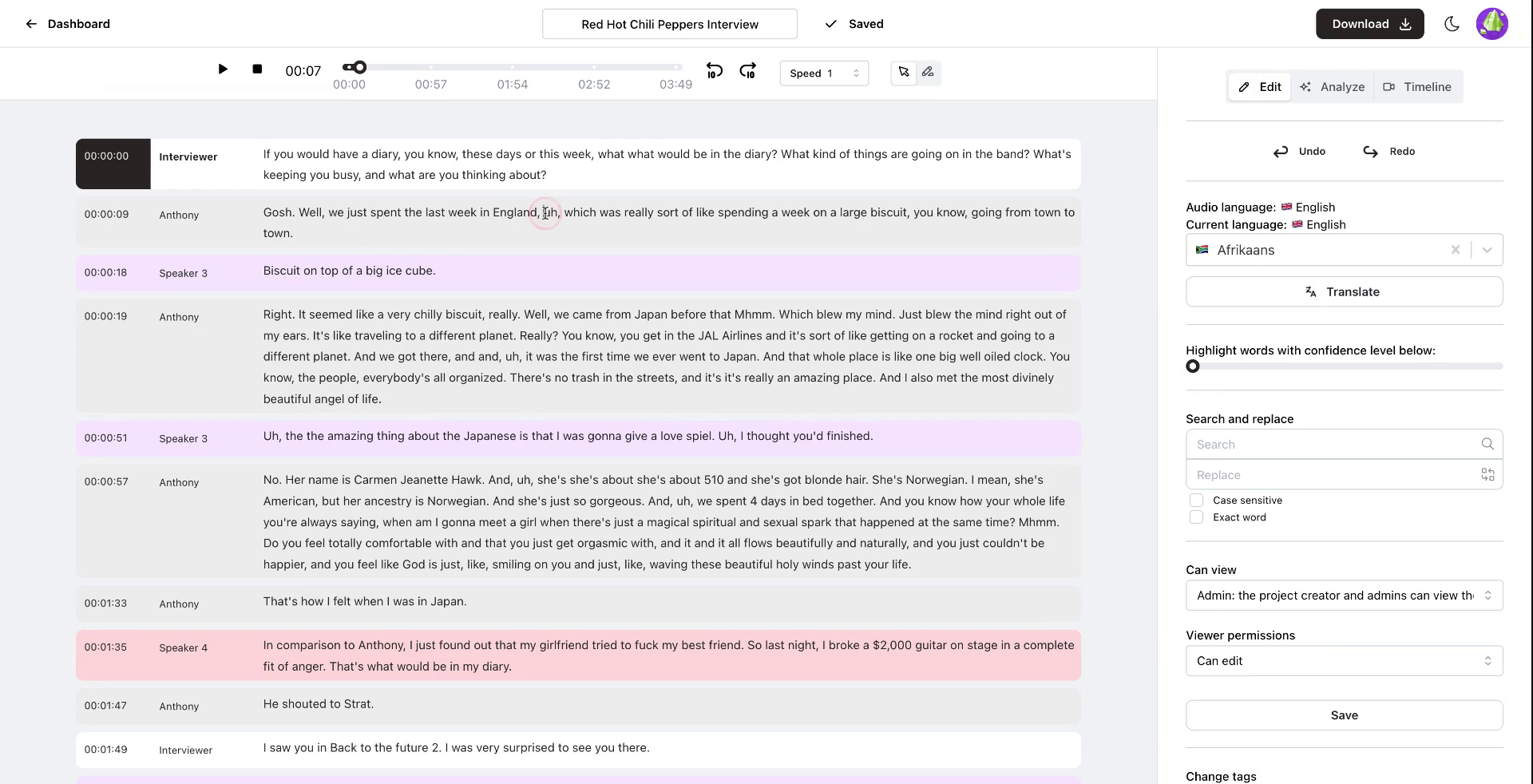 Étape 12
Étape 12Étape 13
Chaque mot est synchronisé avec son horodatage. Ajustez la vitesse de lecture, par exemple à 1.4x, pour revoir la transcription efficacement.
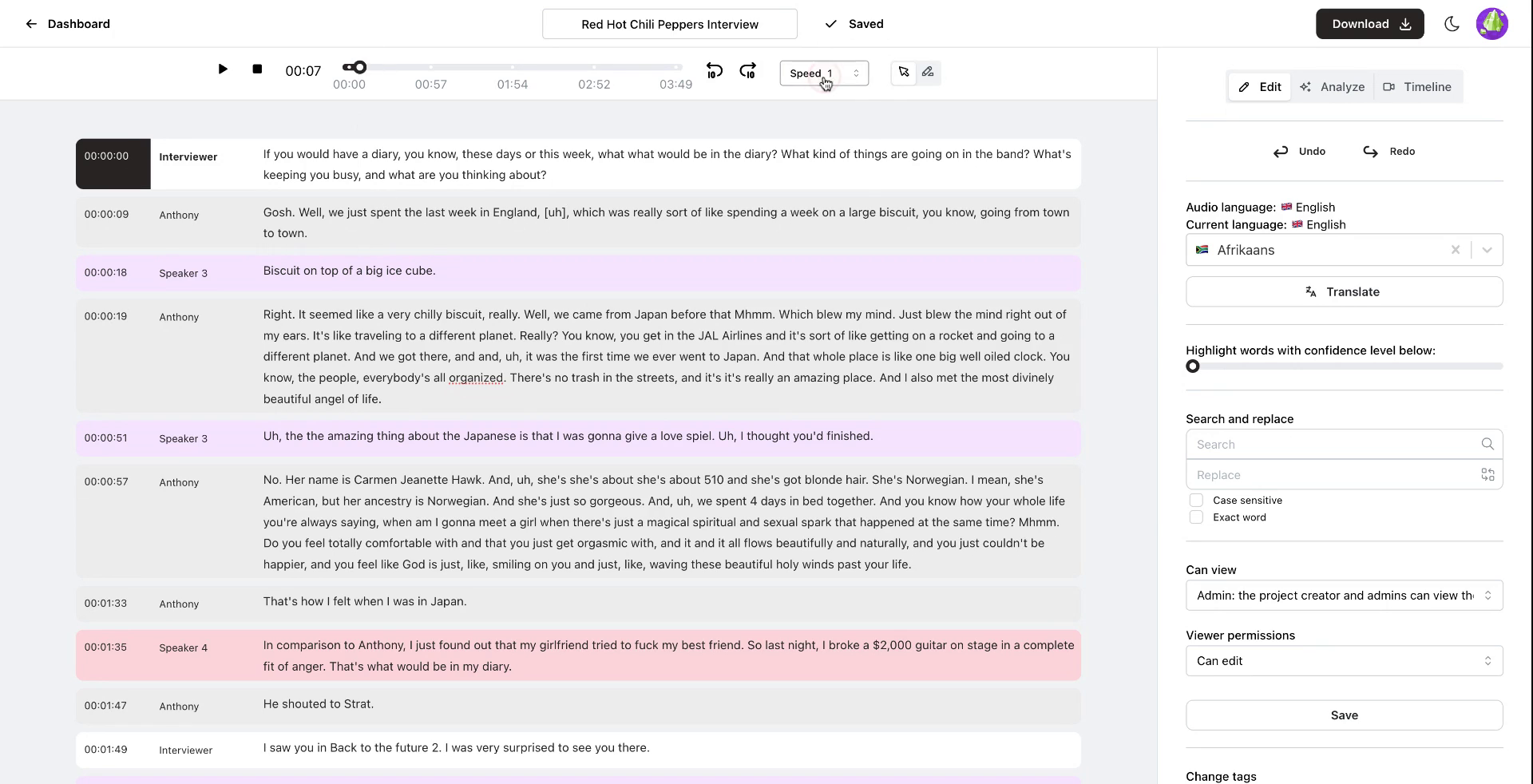 Étape 13
Étape 13Étape 14
Naviguez rapidement dans la transcription pour vous assurer que tout est précis.
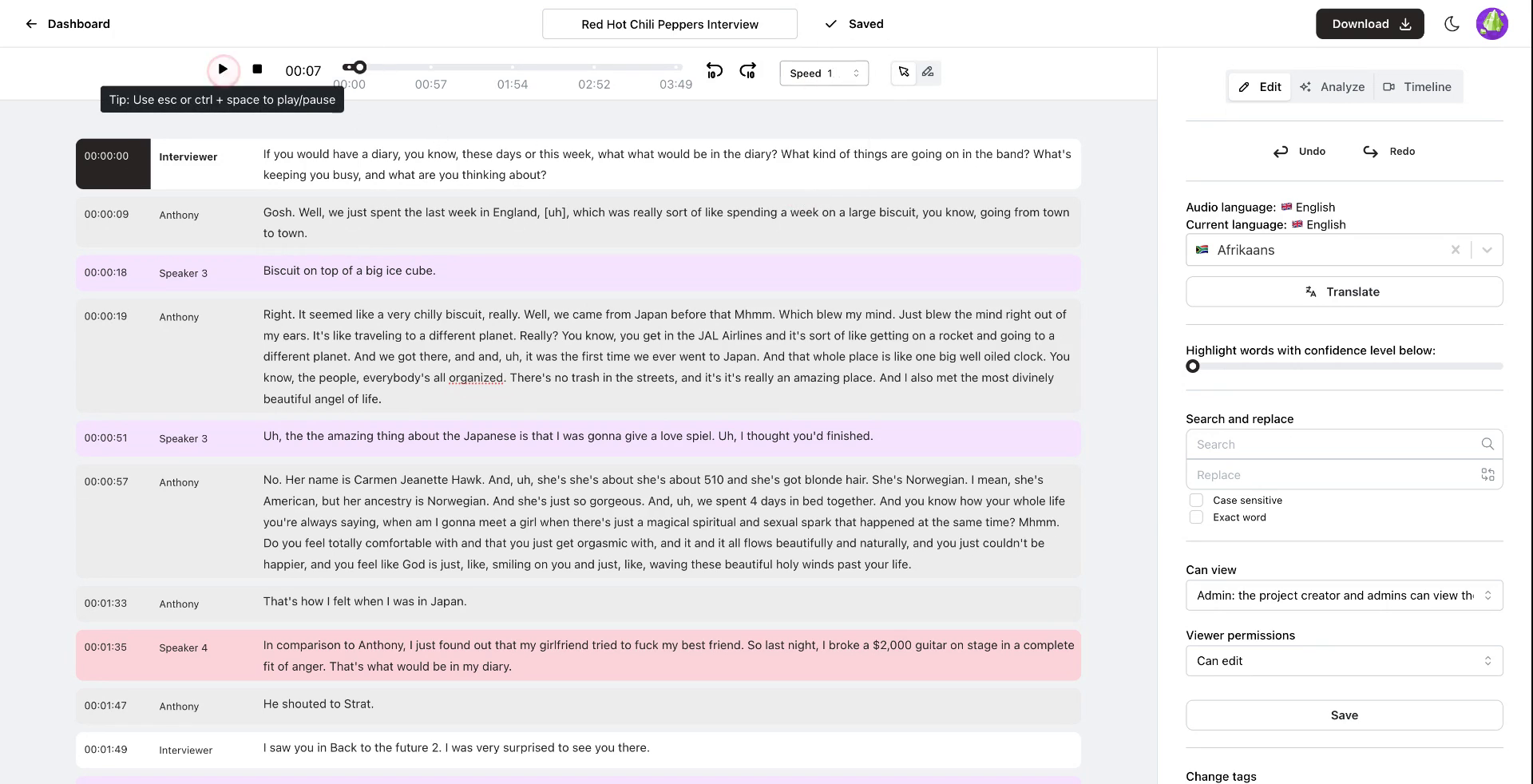 Étape 14
Étape 14Étape 15
Lorsque le lecteur avance vers un nouveau paragraphe, l'éditeur défile automatiquement vers la section correspondante. L'éditeur reste synchronisé même si vous faites défiler manuellement.
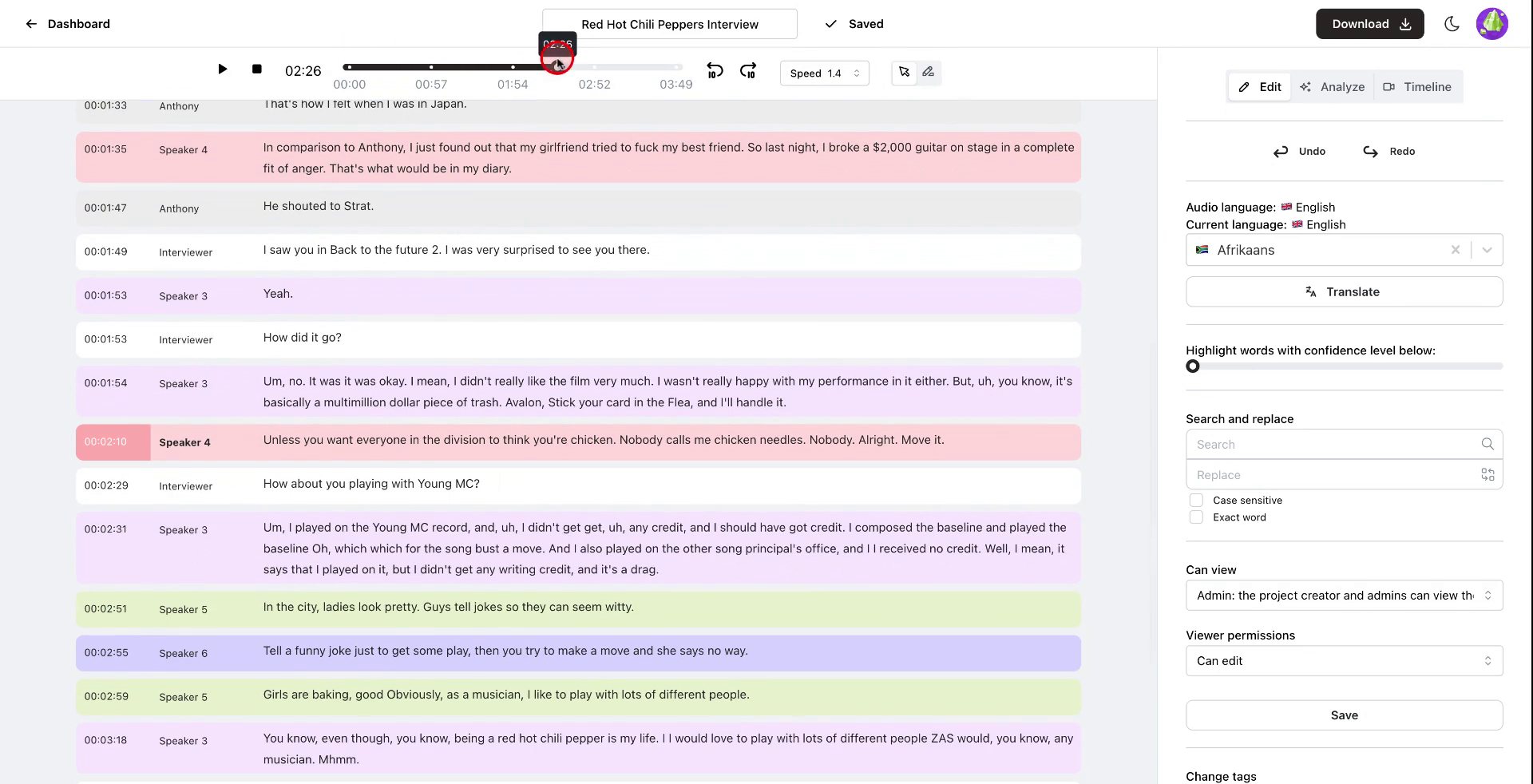 Étape 15
Étape 15Étape 16
Explorez les fonctionnalités supplémentaires comme la traduction de différentes langues dans la transcription.
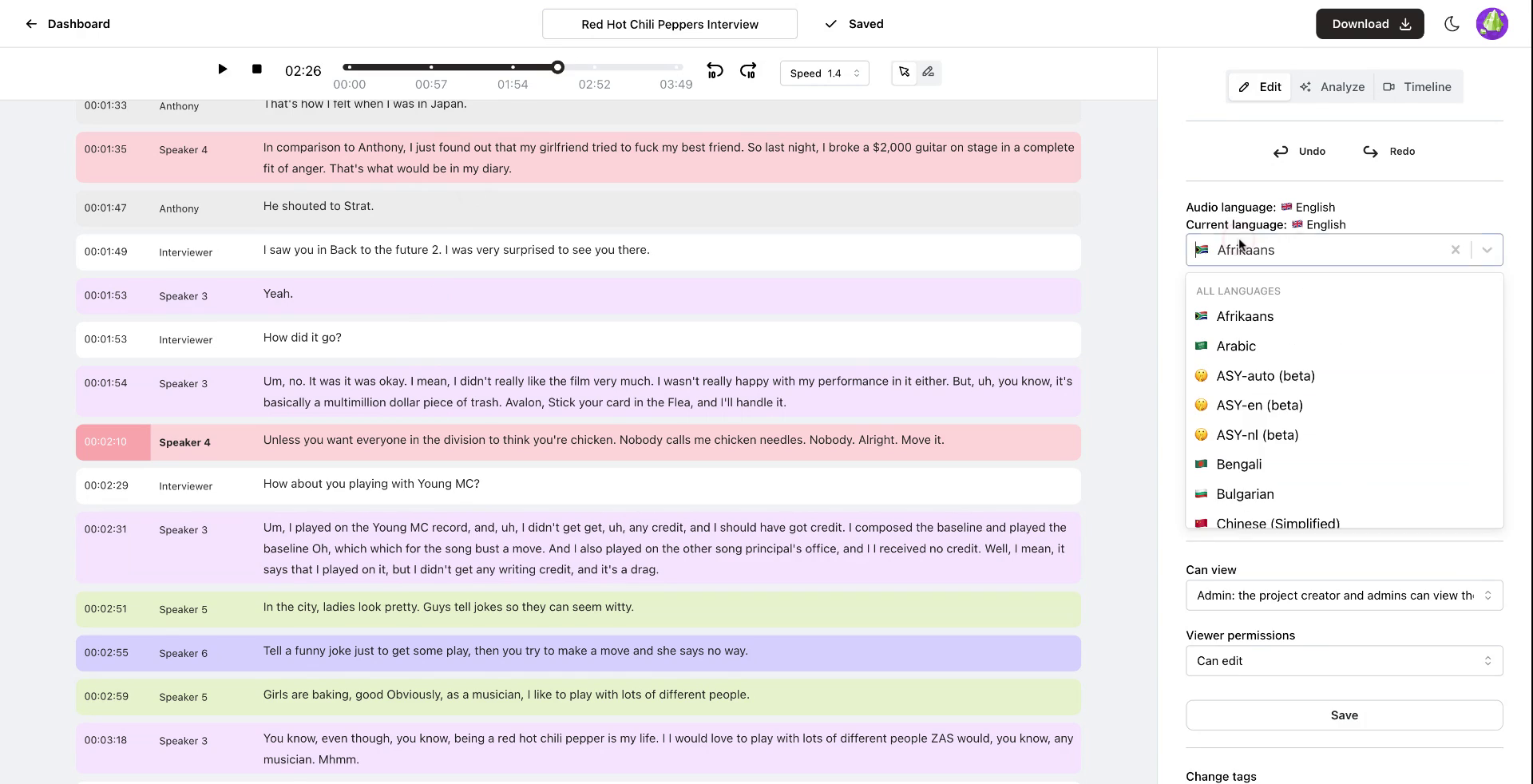 Étape 16
Étape 16Étape 17
Surlignez les mots en fonction d'un niveau de confiance. Par exemple, en le réglant à 60%, les mots avec une faible confiance seront surlignés, vous permettant d'apporter des corrections si nécessaire.
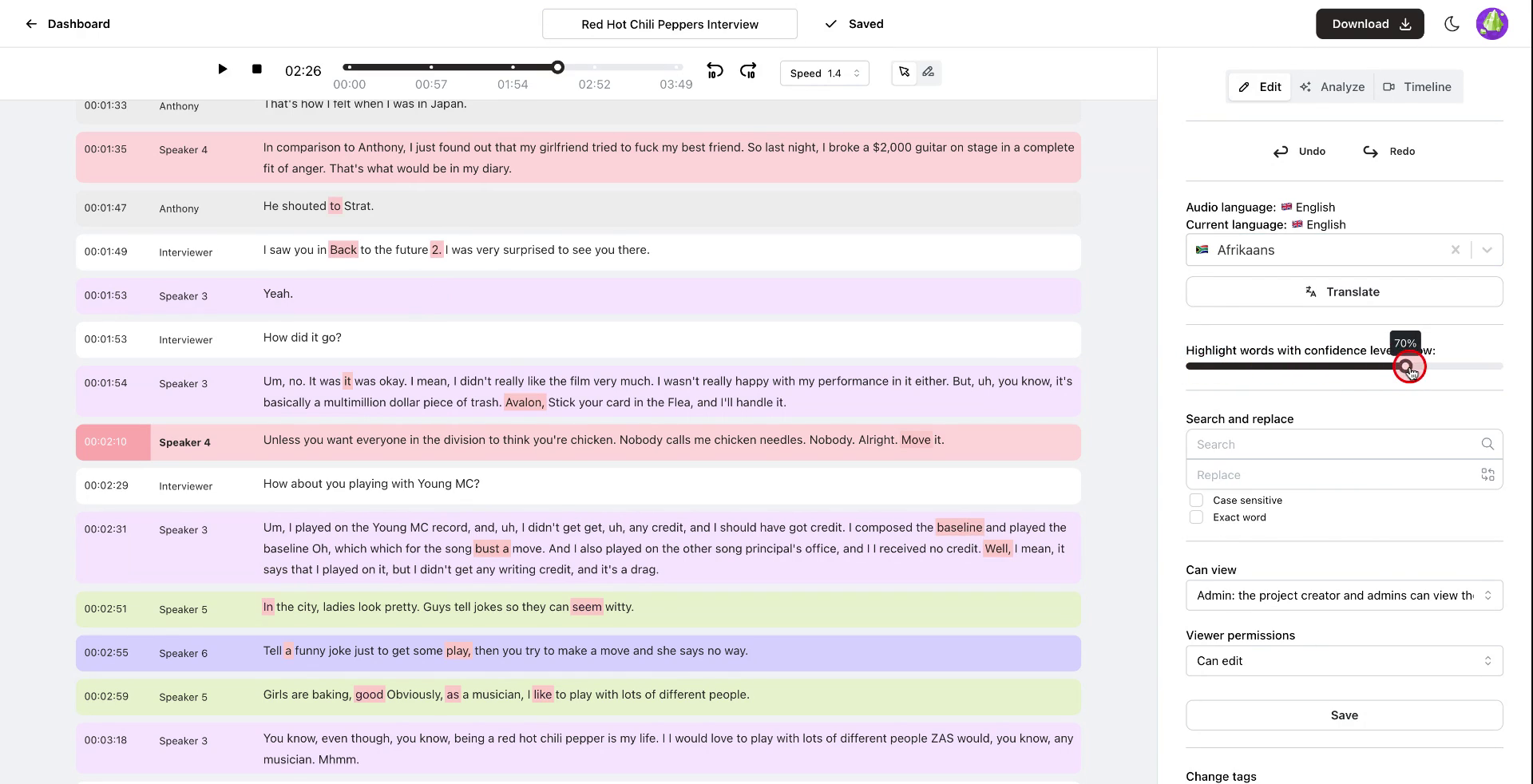 Étape 17
Étape 17Étape 18
Utilisez la fonction rechercher et remplacer pour corriger efficacement les mots systématiquement mal transcrits.
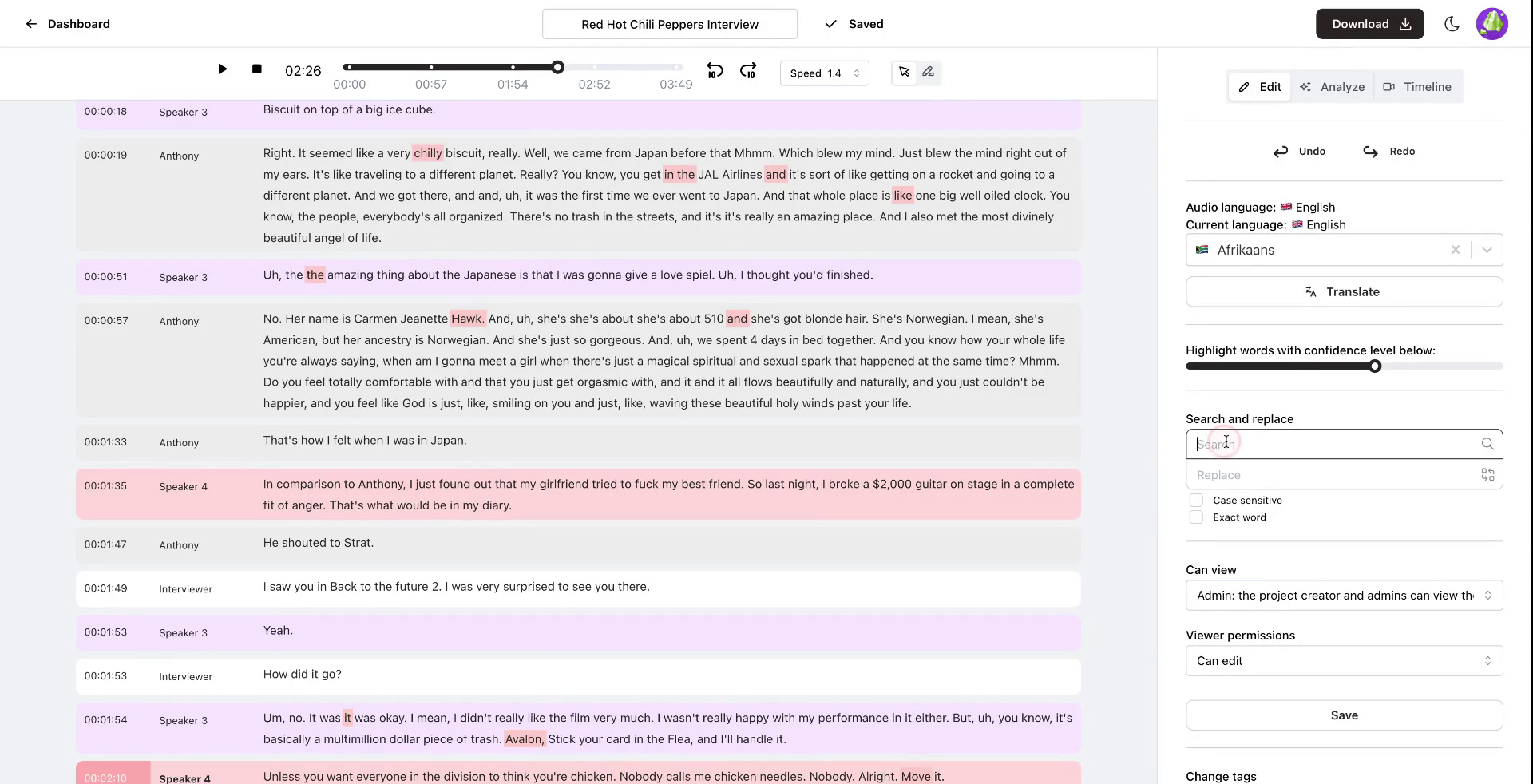 Étape 18
Étape 18Étape 19
Ce sont les principales fonctionnalités de l'onglet édition. L'onglet analyse offre également des options d'IA interactives, comme l'interaction avec votre transcription.
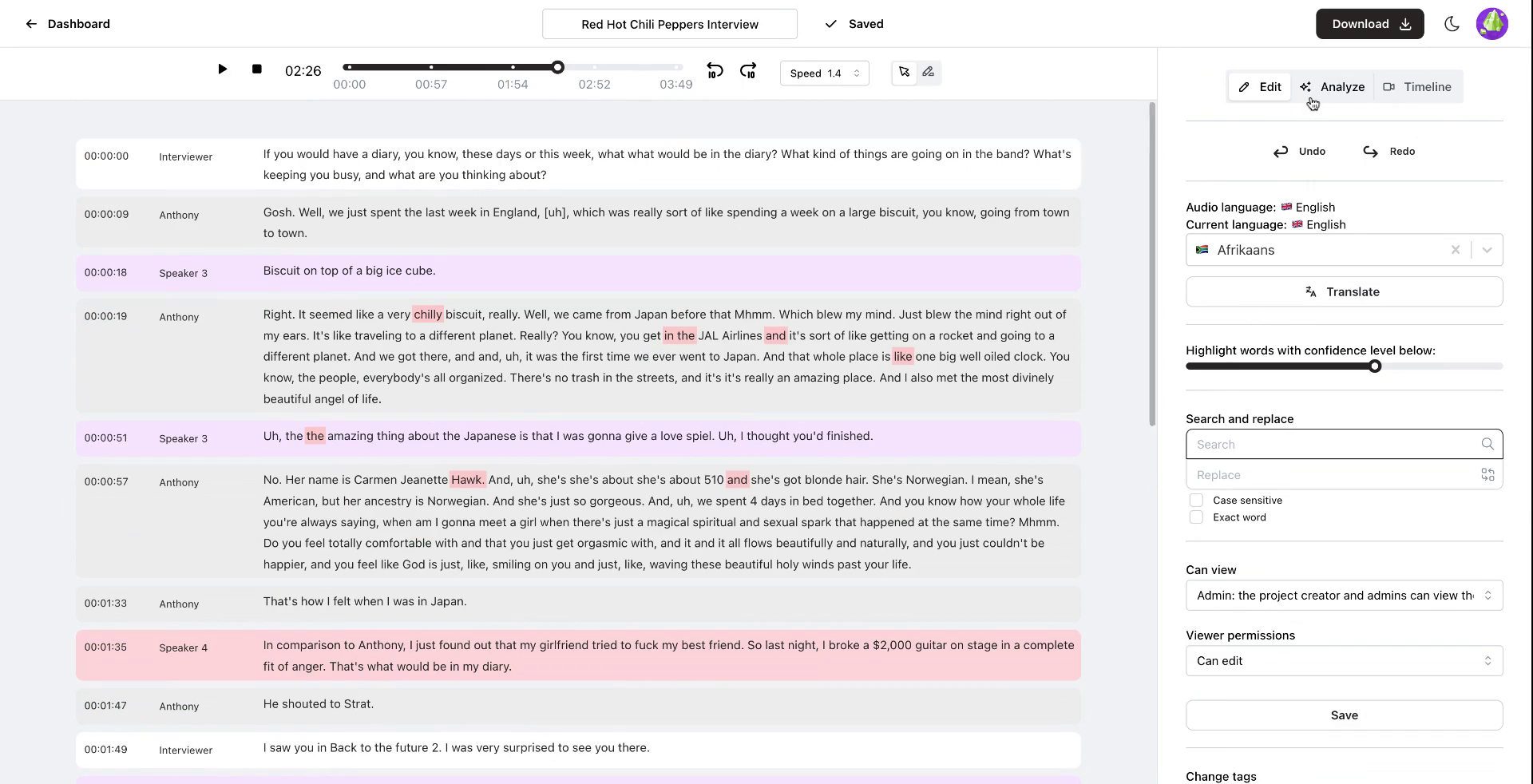 Étape 19
Étape 19Étape 20
Utilisez l'onglet analyse pour demander des résumés ou des analyses de sentiment de la transcription. Vous pouvez également demander la création de chapitres ou poser des questions spécifiques comme "Quels pays sont mentionnés dans la transcription ?"
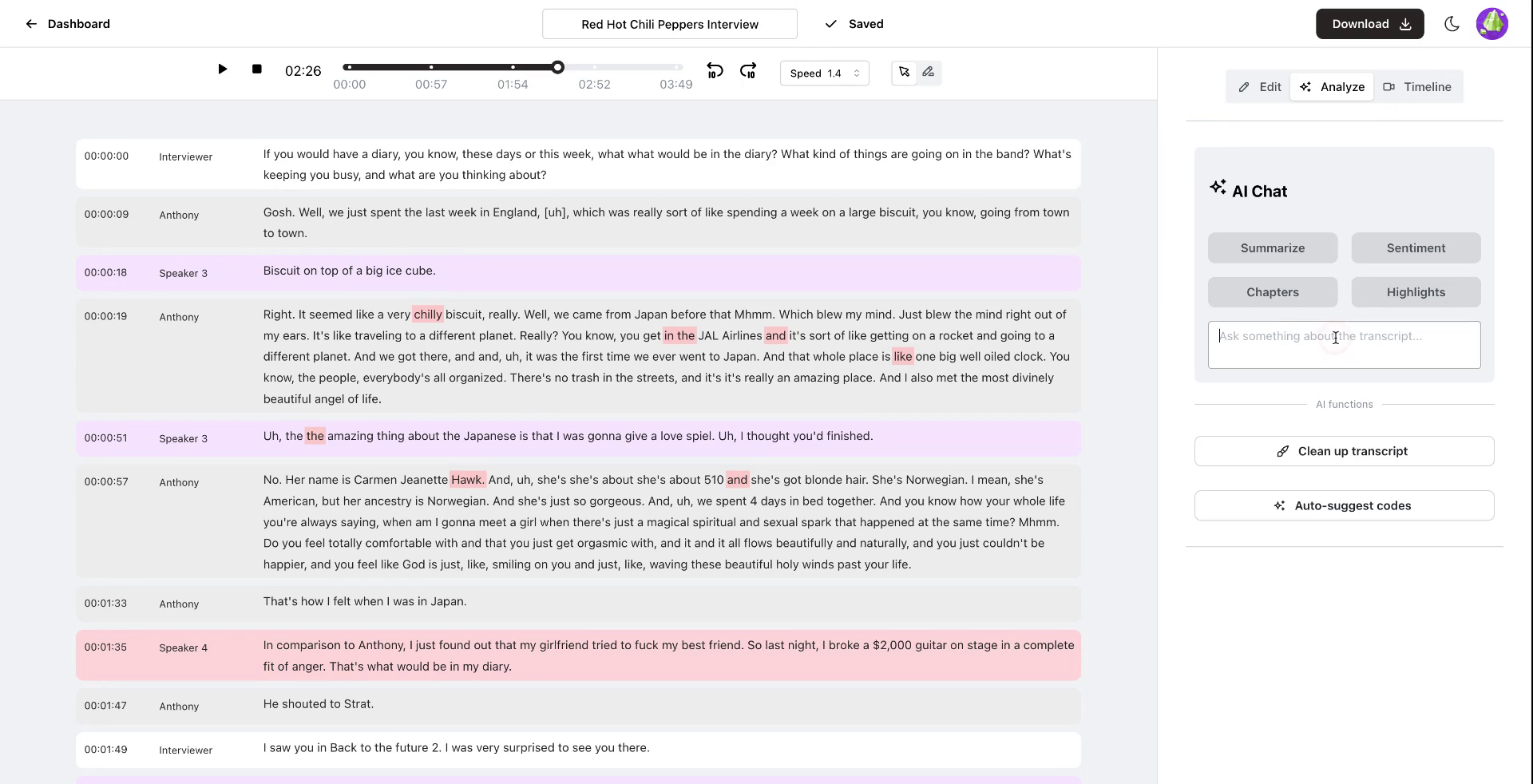 Étape 20
Étape 20Étape 21
Sur demande, le système identifie avec précision les pays mentionnés, comme l'Angleterre et le Japon. Vous pouvez également générer une version nettoyée de la transcription ou suggérer automatiquement des codes pour l'analyse thématique.
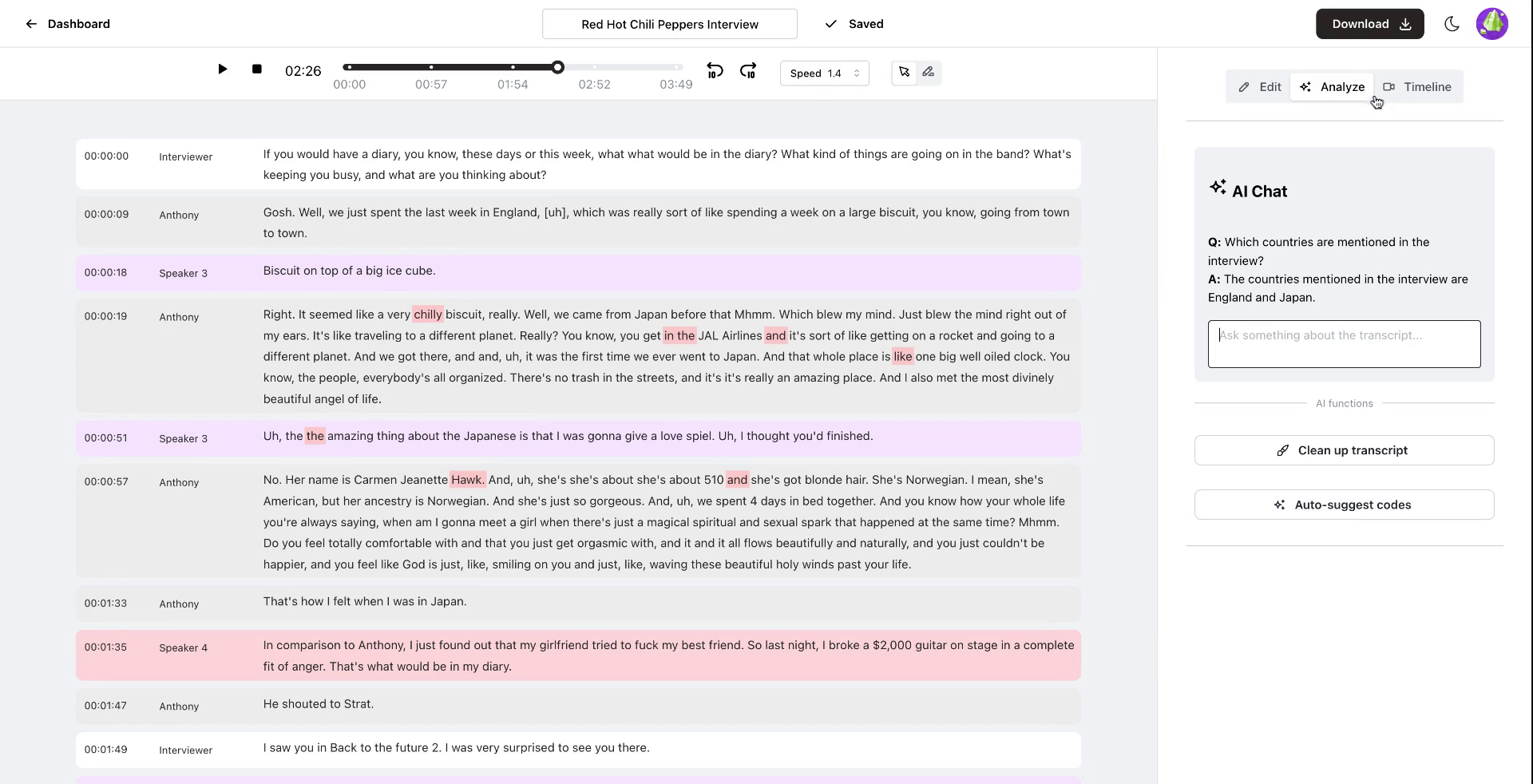 Étape 21
Étape 21Étape 22
Le troisième onglet, l'onglet timeline, vous permet de créer une vidéo interactive à partir de votre fichier audio.
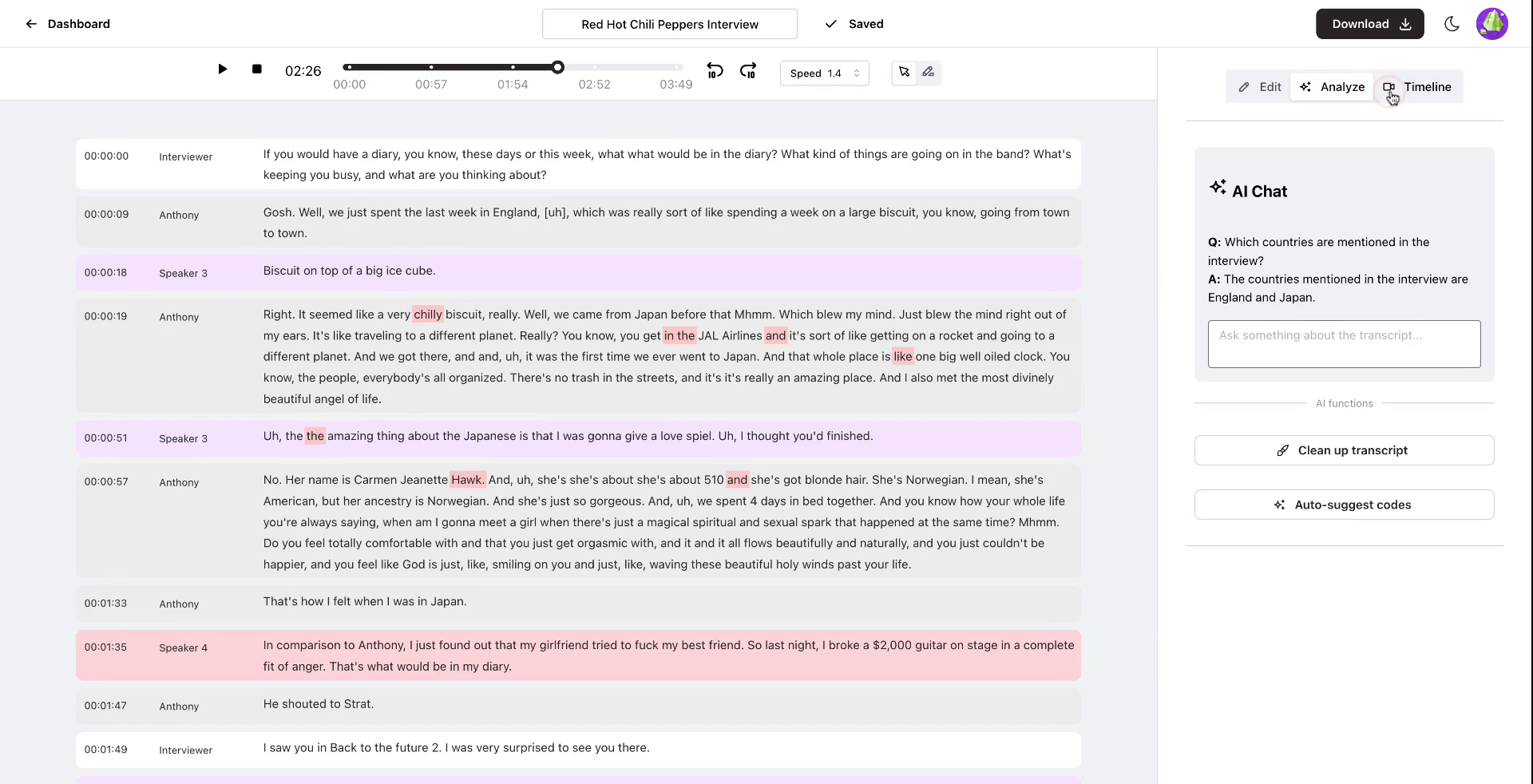 Étape 22
Étape 22Étape 23
Personnalisez la vidéo pour correspondre à votre charte graphique en modifiant les couleurs.
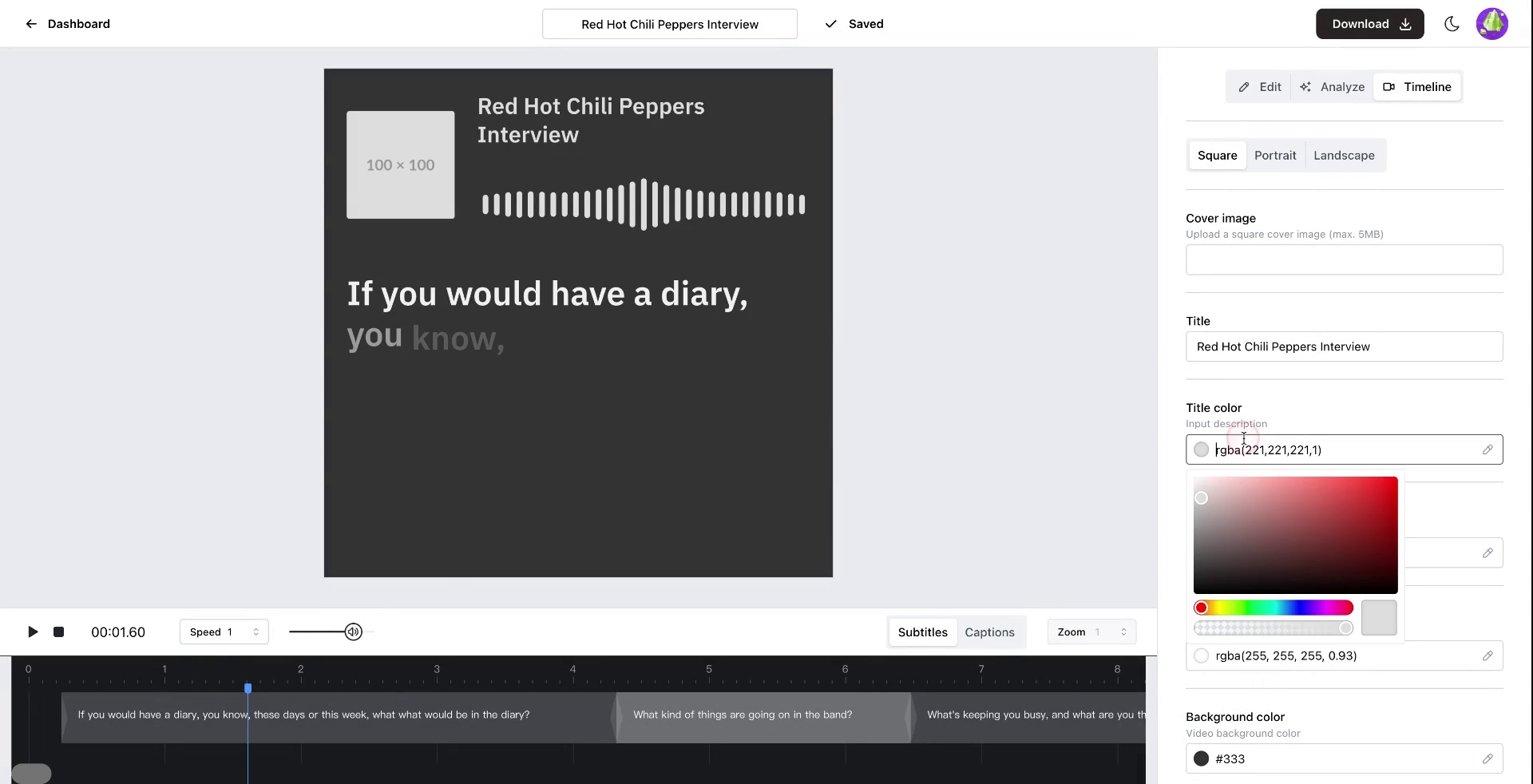 Étape 23
Étape 23Étape 24
Téléchargez une image à inclure dans la vidéo.
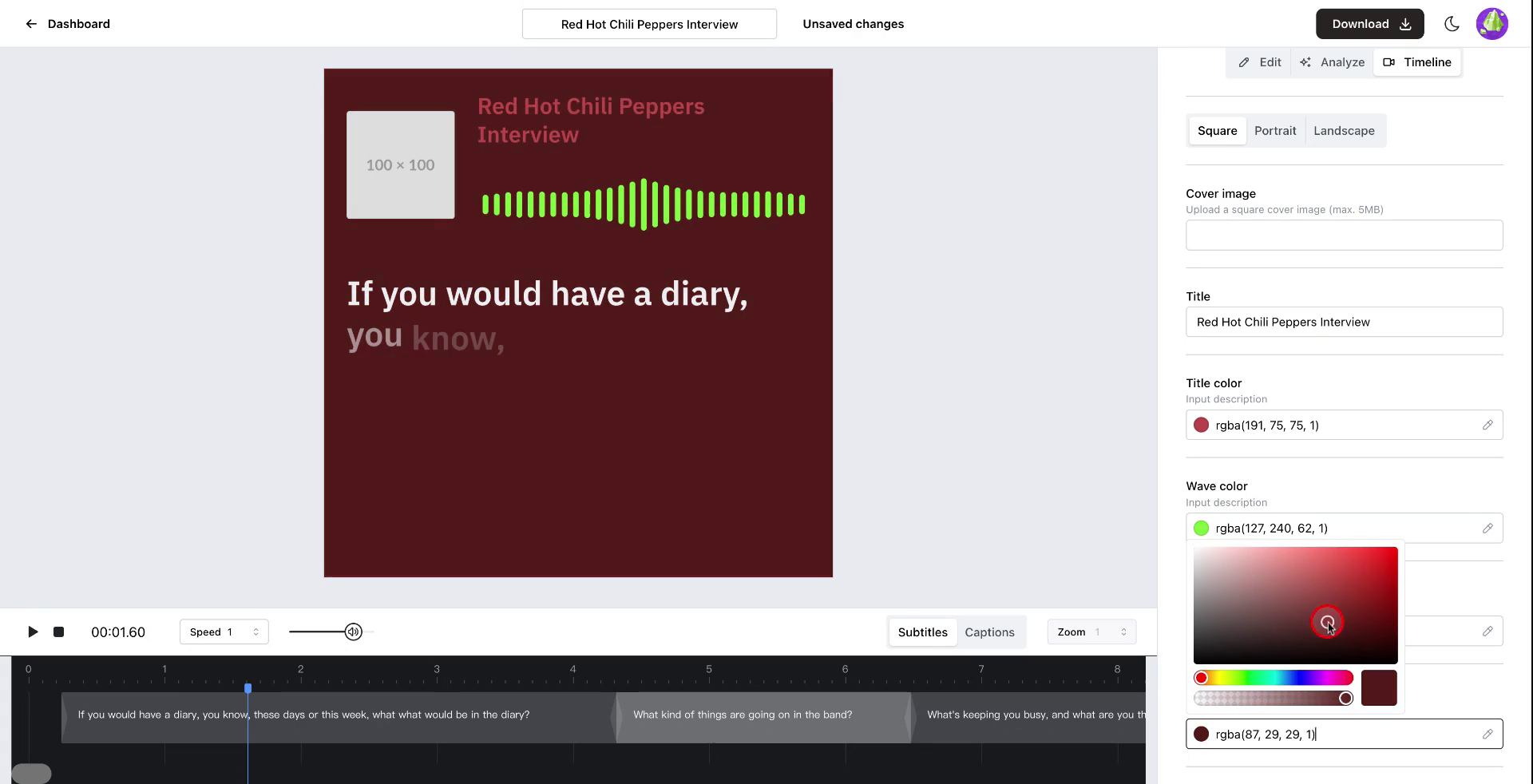 Étape 24
Étape 24Étape 25
Pour ajouter une image de couverture, cliquez sur l'option désignée et téléchargez l'image souhaitée. Une fois la vidéo terminée, exportez-la dans votre format préféré.
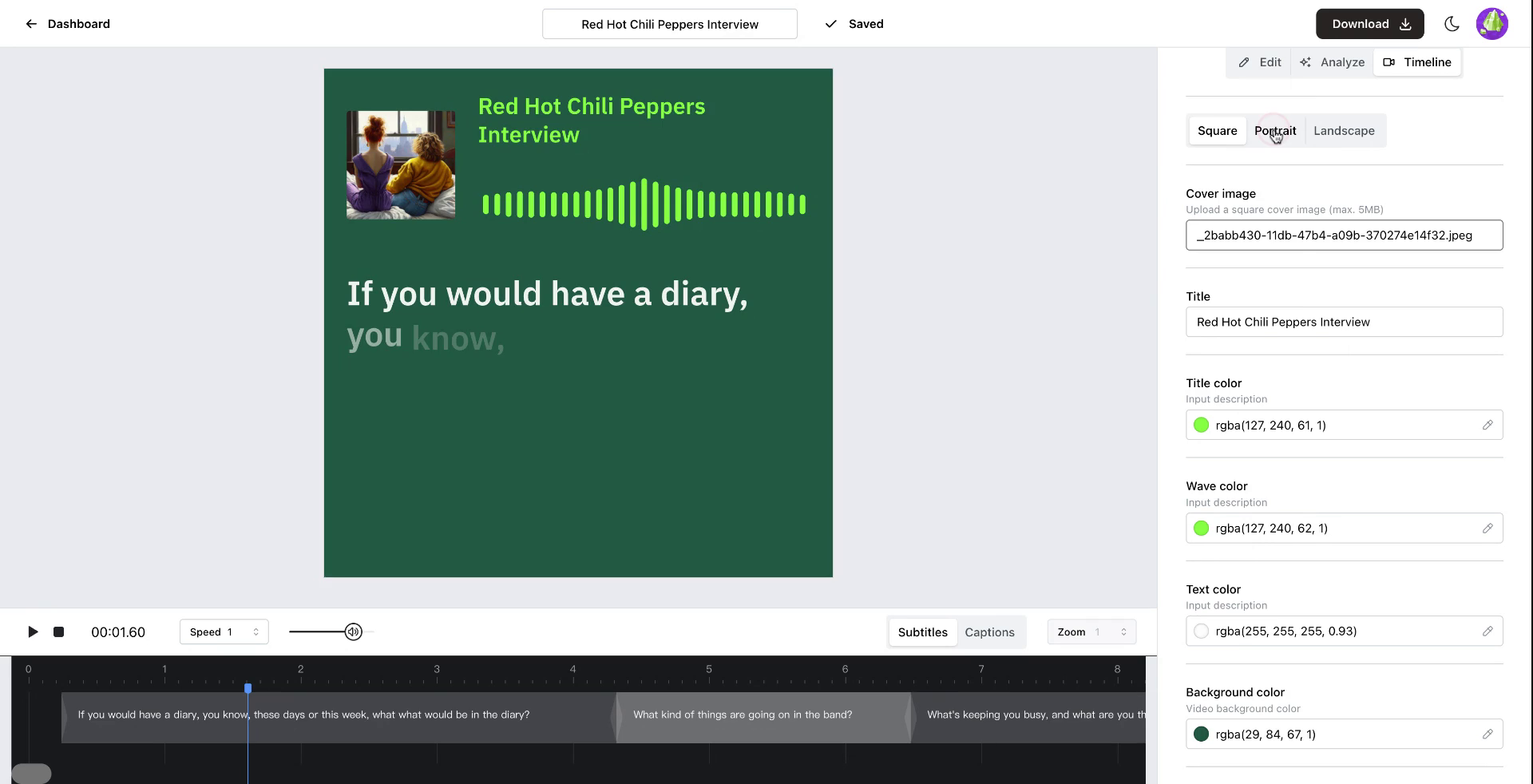 Étape 25
Étape 25Étape 26
Sélectionnez le format vidéo souhaité, comme carré, et procédez au téléchargement de la vidéo.
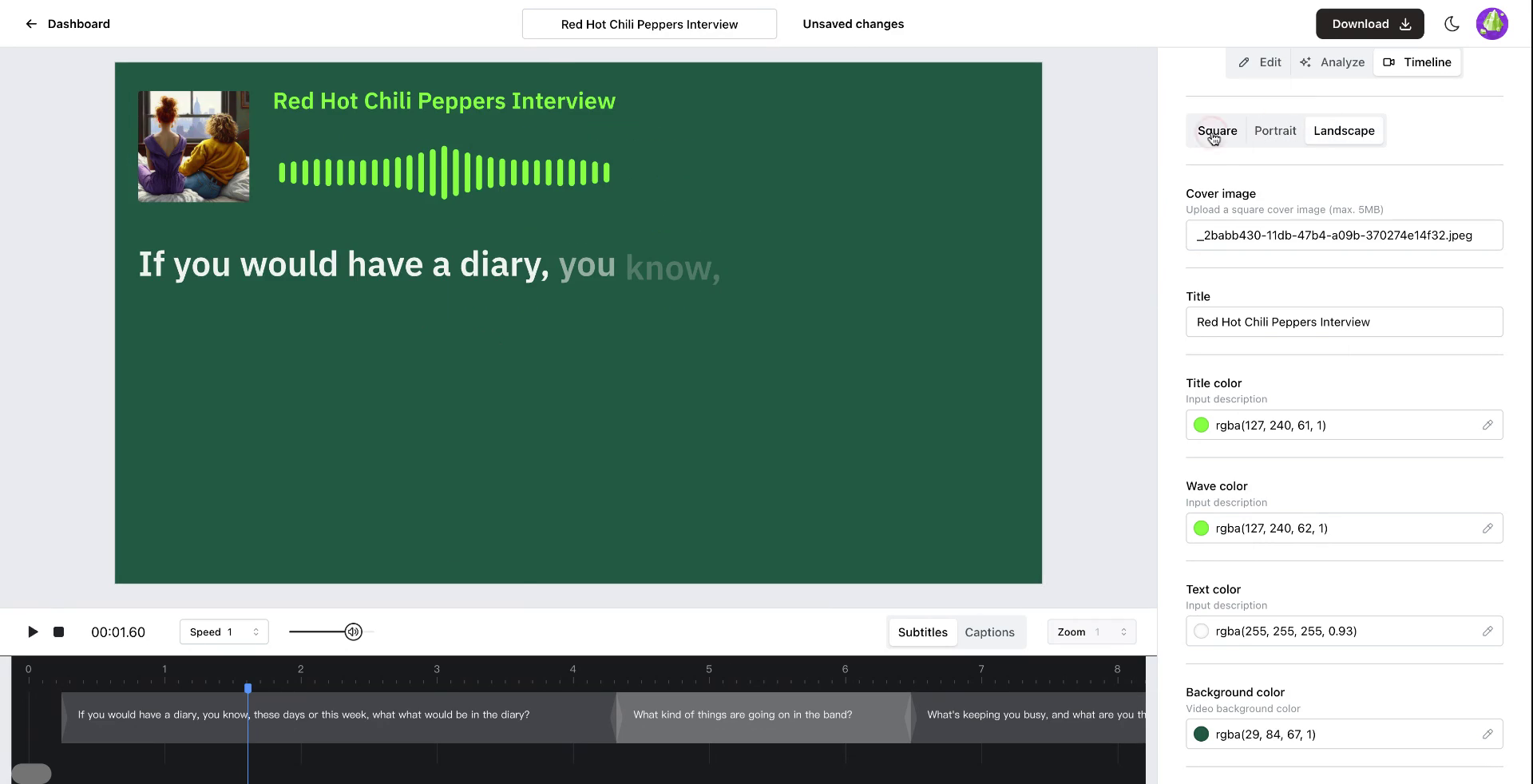 Étape 26
Étape 26