Aan de slag met Scribewave
Stap 1
Ga naar scribewave.com en klik op de knop 'Start gratis' om te beginnen met het uploaden van je eerste bestand.
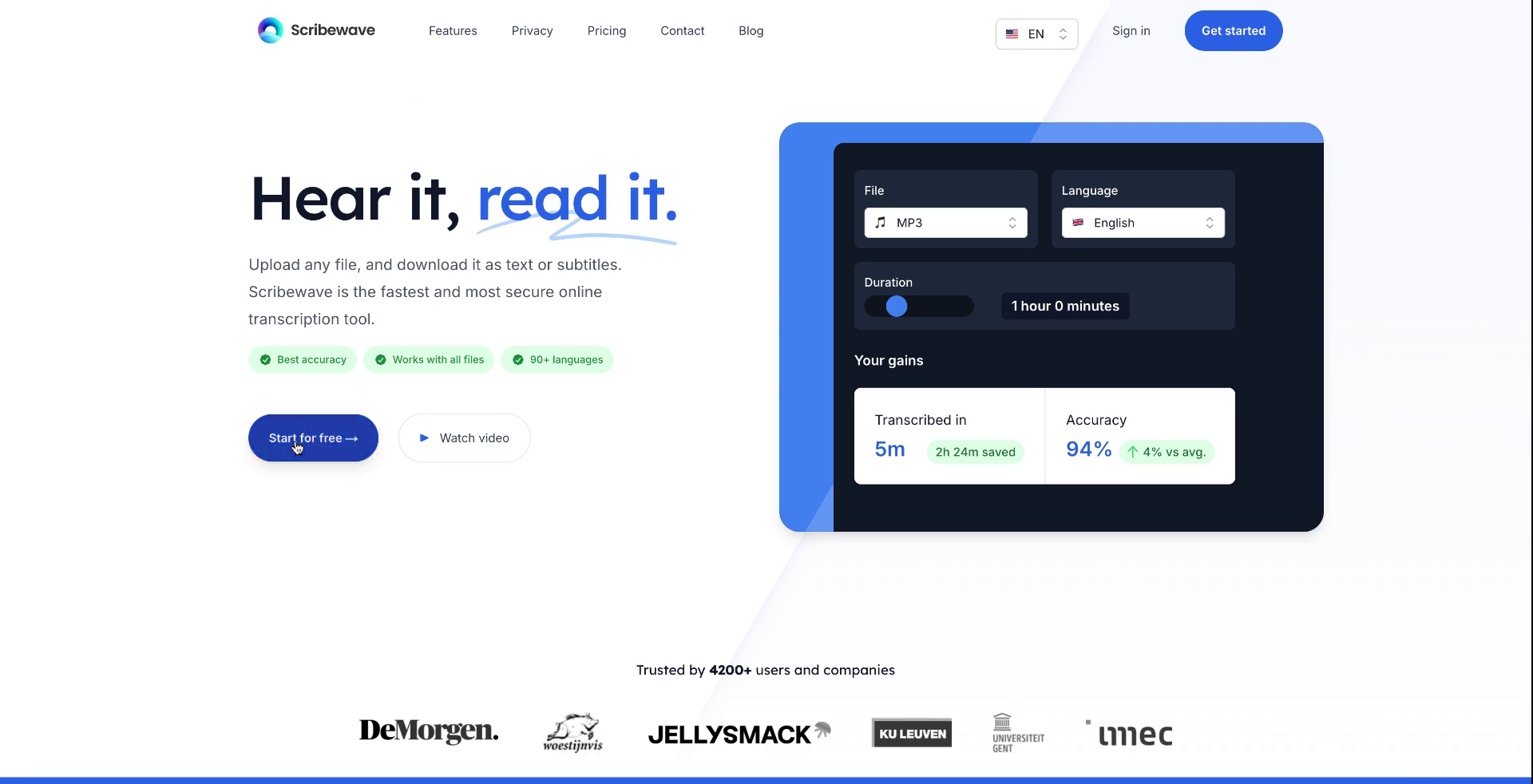 Stap 1
Stap 1Stap 2
Log in op je account. Als je al bent ingelogd, kun je direct beginnen met het gratis transcriberen van je eerste bestand. Er zijn twee manieren om je bestand te uploaden. De eerste methode is door het bestand naar de editor te slepen en neer te zetten.
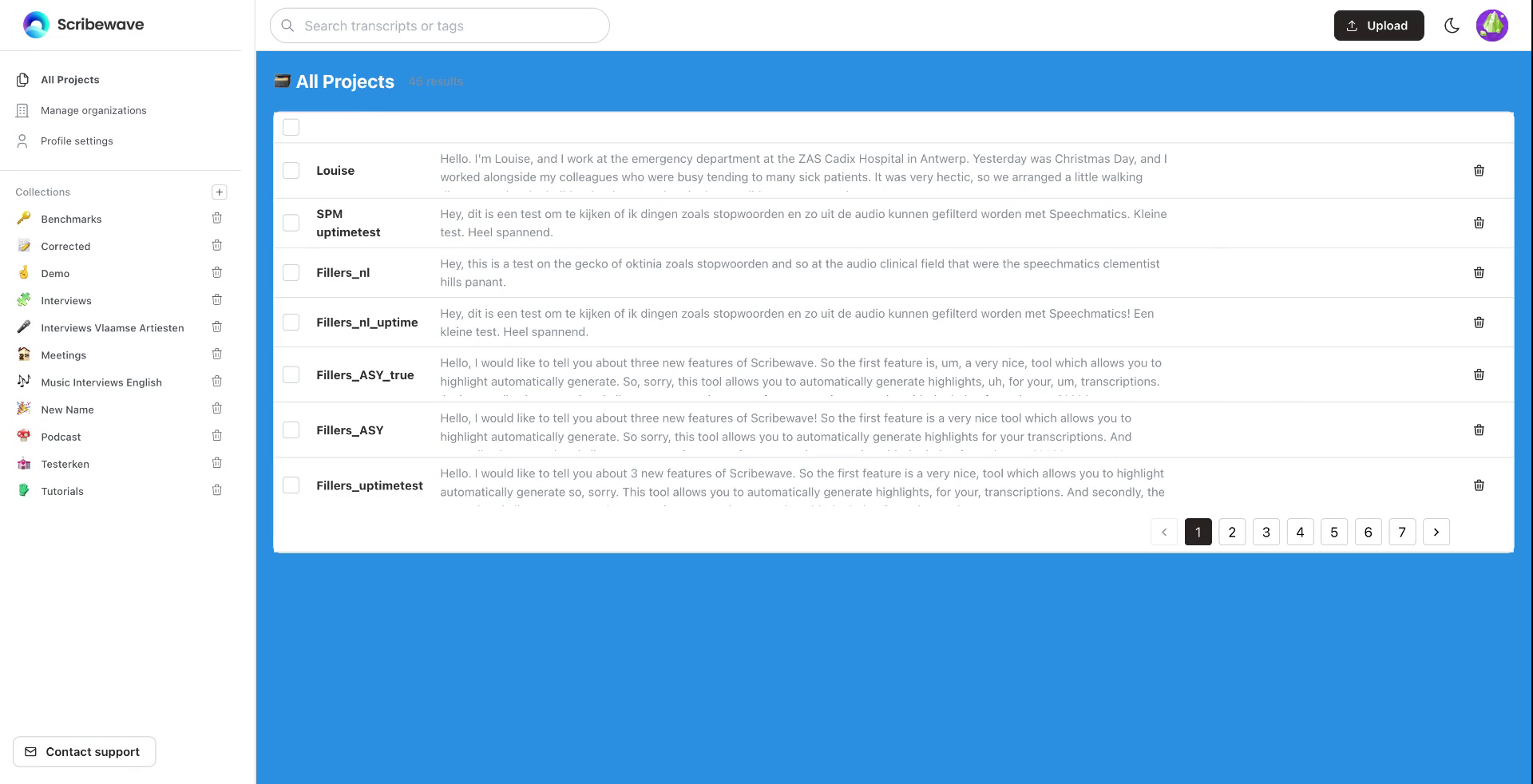 Stap 2
Stap 2Stap 3
Sleep het bestand naar de editor. Er verschijnt een pop-upvenster waarin je kunt beginnen met het transcriberen van het bestand.
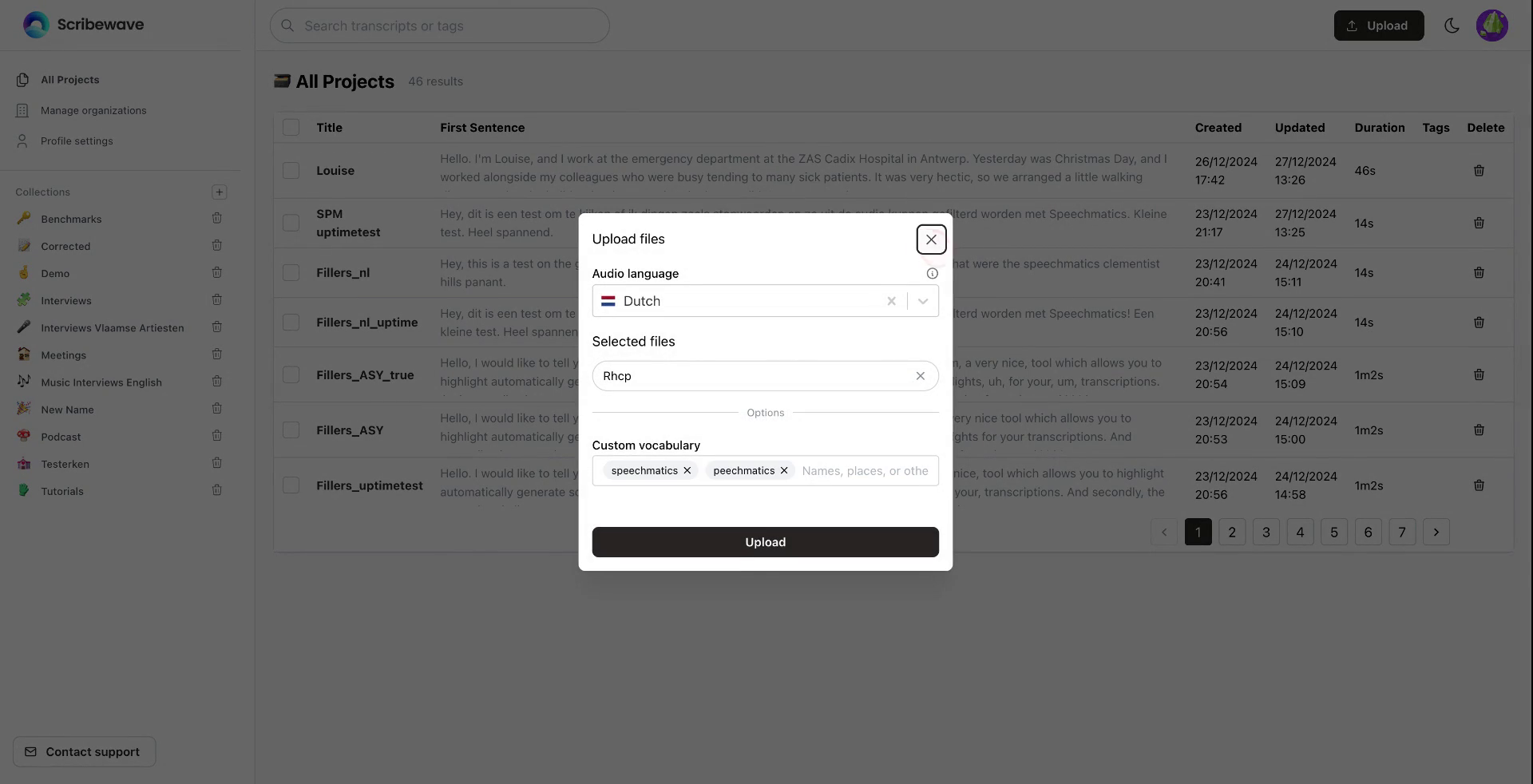 Stap 3
Stap 3Stap 4
Je kunt ook klikken op de knop "Uploaden" in de rechterbovenhoek om je bestand te uploaden.
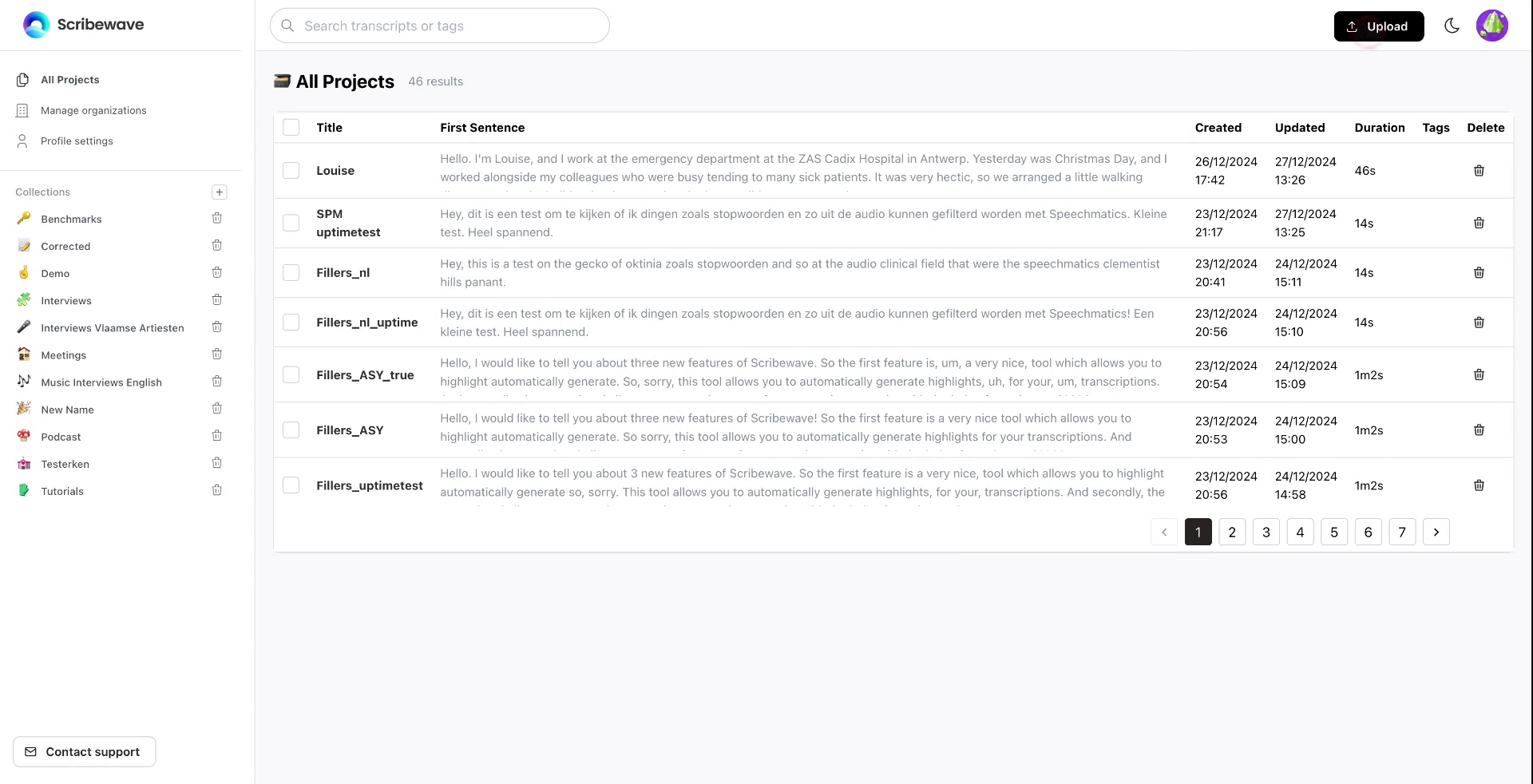 Stap 4
Stap 4Stap 5
Nadat je op "Uploaden" hebt geklikt, kies je de taal van je audiobestand. Je krijgt dan verdere opties te zien.
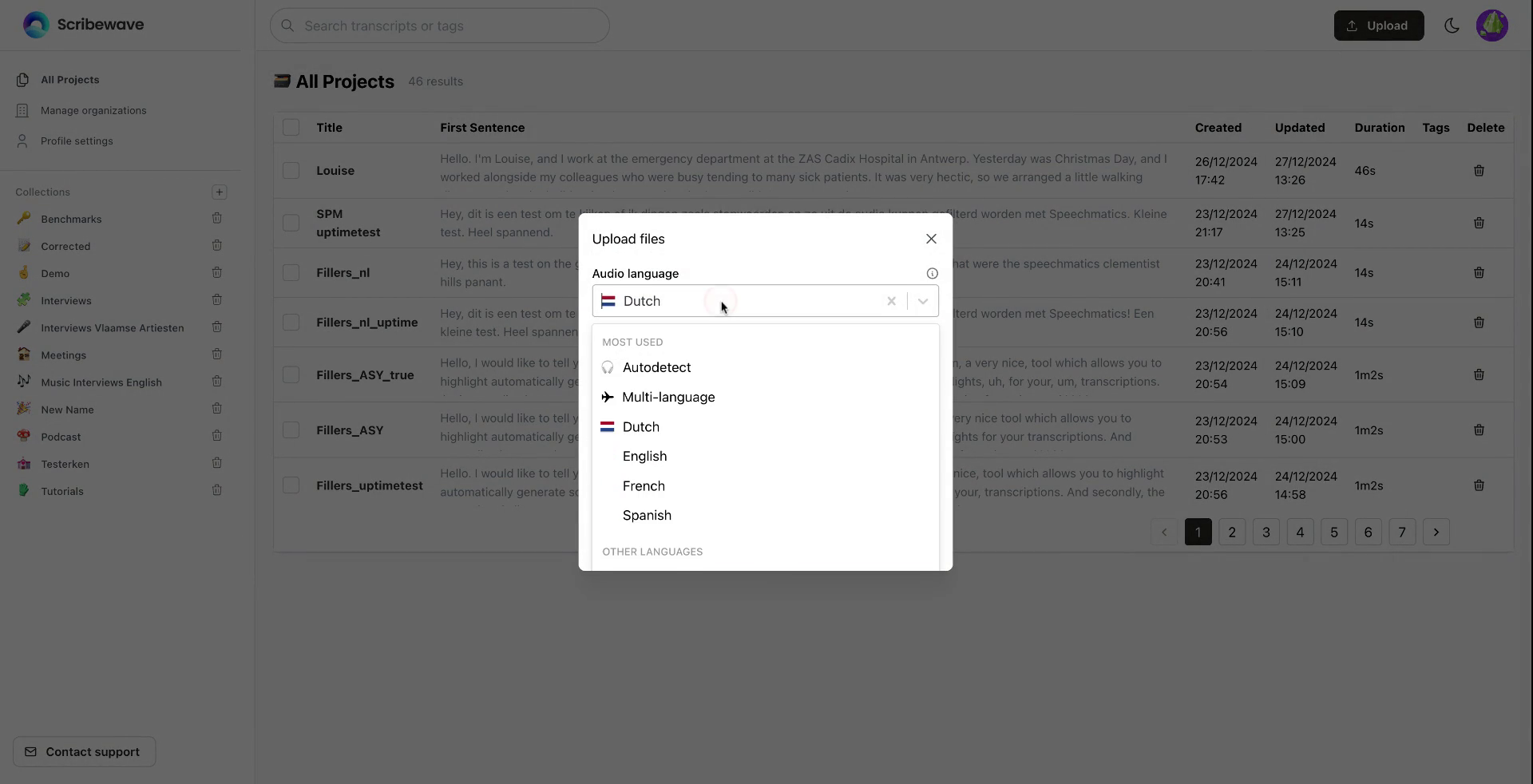 Stap 5
Stap 5Stap 6
Je kunt je bestand hernoemen, bijvoorbeeld "Interview met Red Hot Chili Peppers". Als je stopwoorden en vulwoorden zoals "eh" en "uhm" wilt transcriberen, schakel dan de verbatim-modus in.
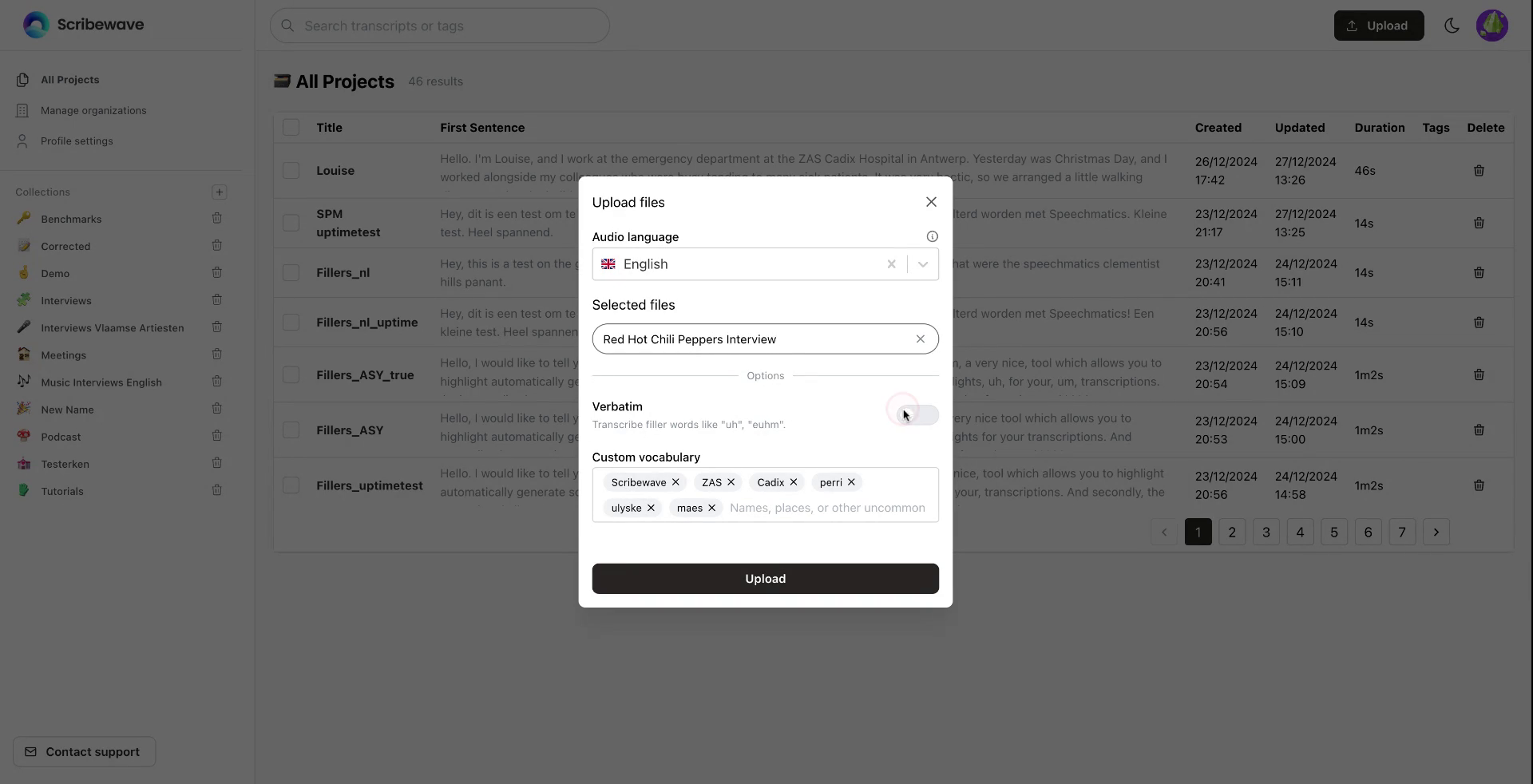 Stap 6
Stap 6Stap 7
Schakel indien nodig de verbatim-modus in en voeg aangepaste woordenschat toe om de nauwkeurigheid van de transcriptie te garanderen.
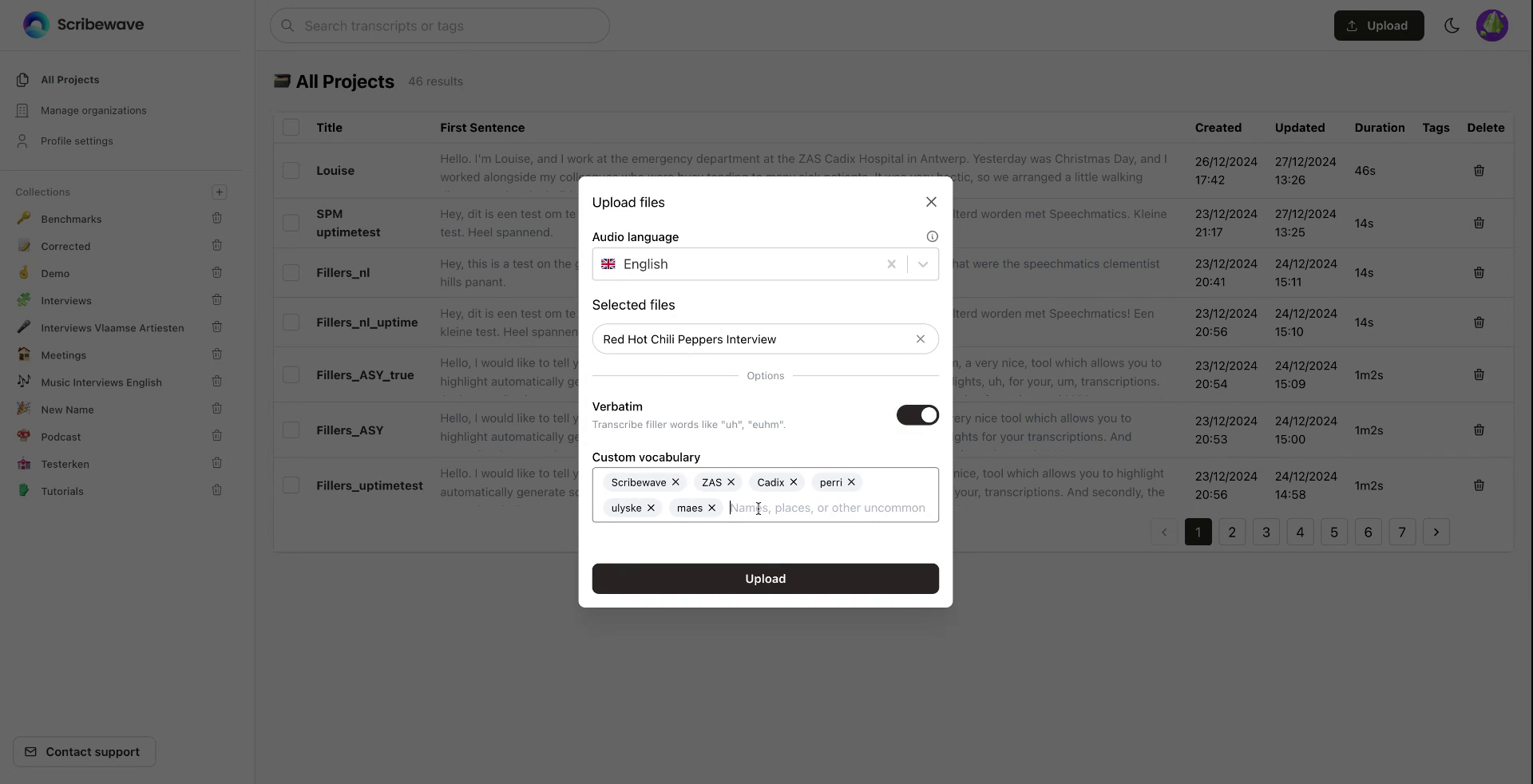 Stap 7
Stap 7Stap 8
Voeg specifieke termen toe, zoals "Flea", de bassist van de Red Hot Chili Peppers, als ze ongebruikelijk zijn, en klik vervolgens op "Uploaden".
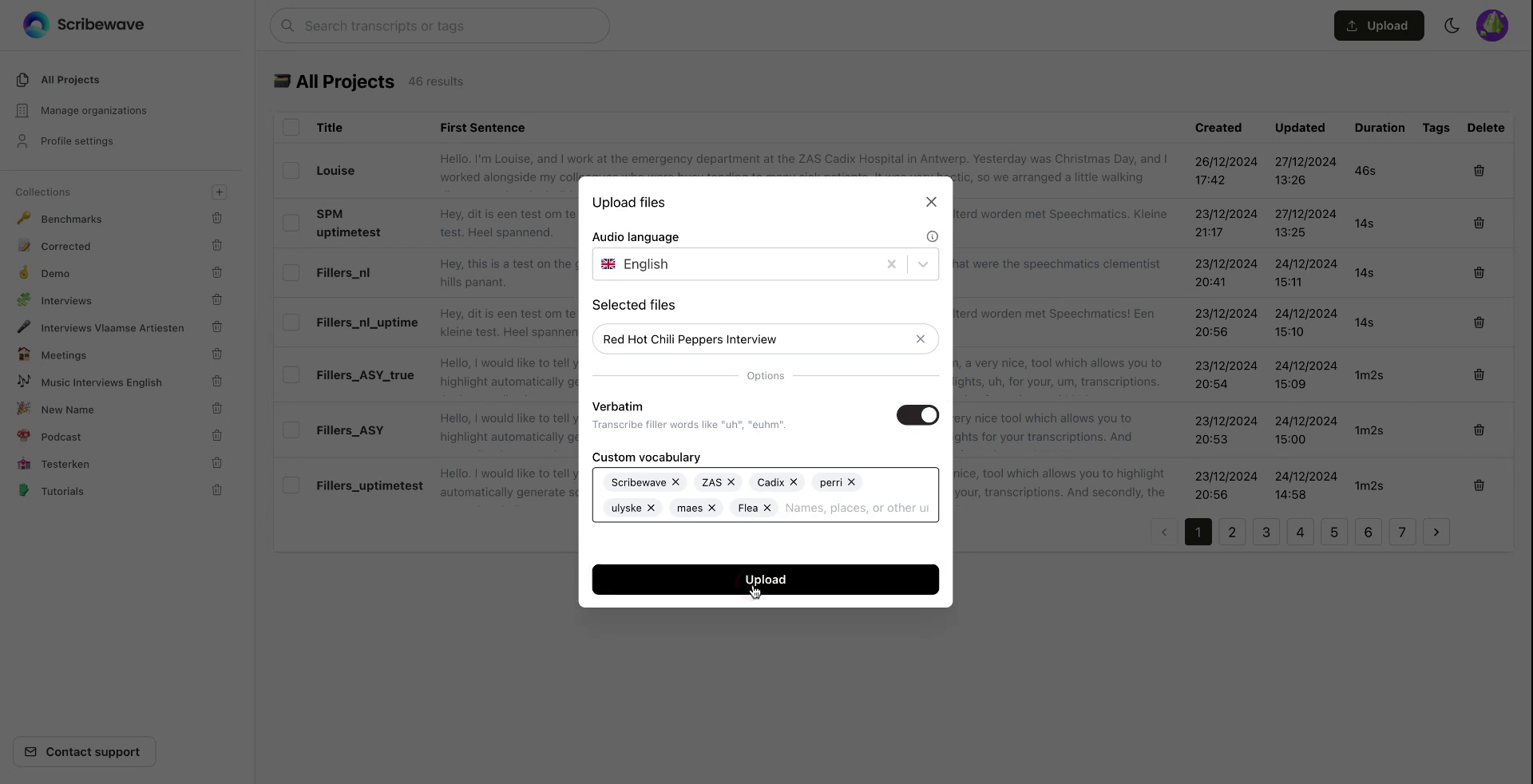 Stap 8
Stap 8Stap 9
Je kunt meerdere bestanden tegelijk uploaden. Het transcript wordt verwerkt, wat meestal ongeveer een minuut duurt. Klik er eenmaal klaar op om het transcript te bewerken en te beluisteren.
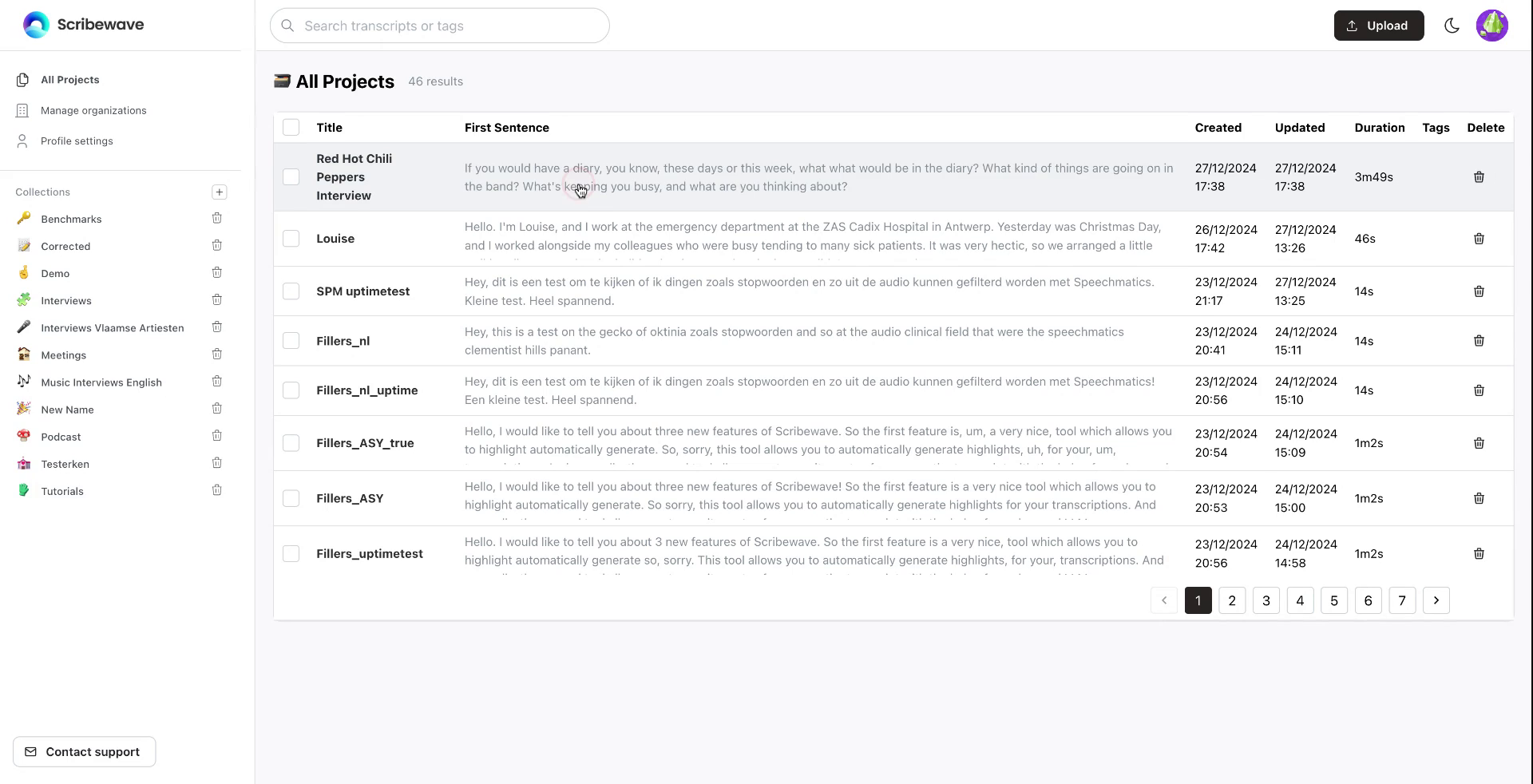 Stap 9
Stap 9Stap 10
Wanneer je het transcript opent, zie je verschillende sprekers. Klik op de naam van een spreker om deze te wijzigen indien nodig.
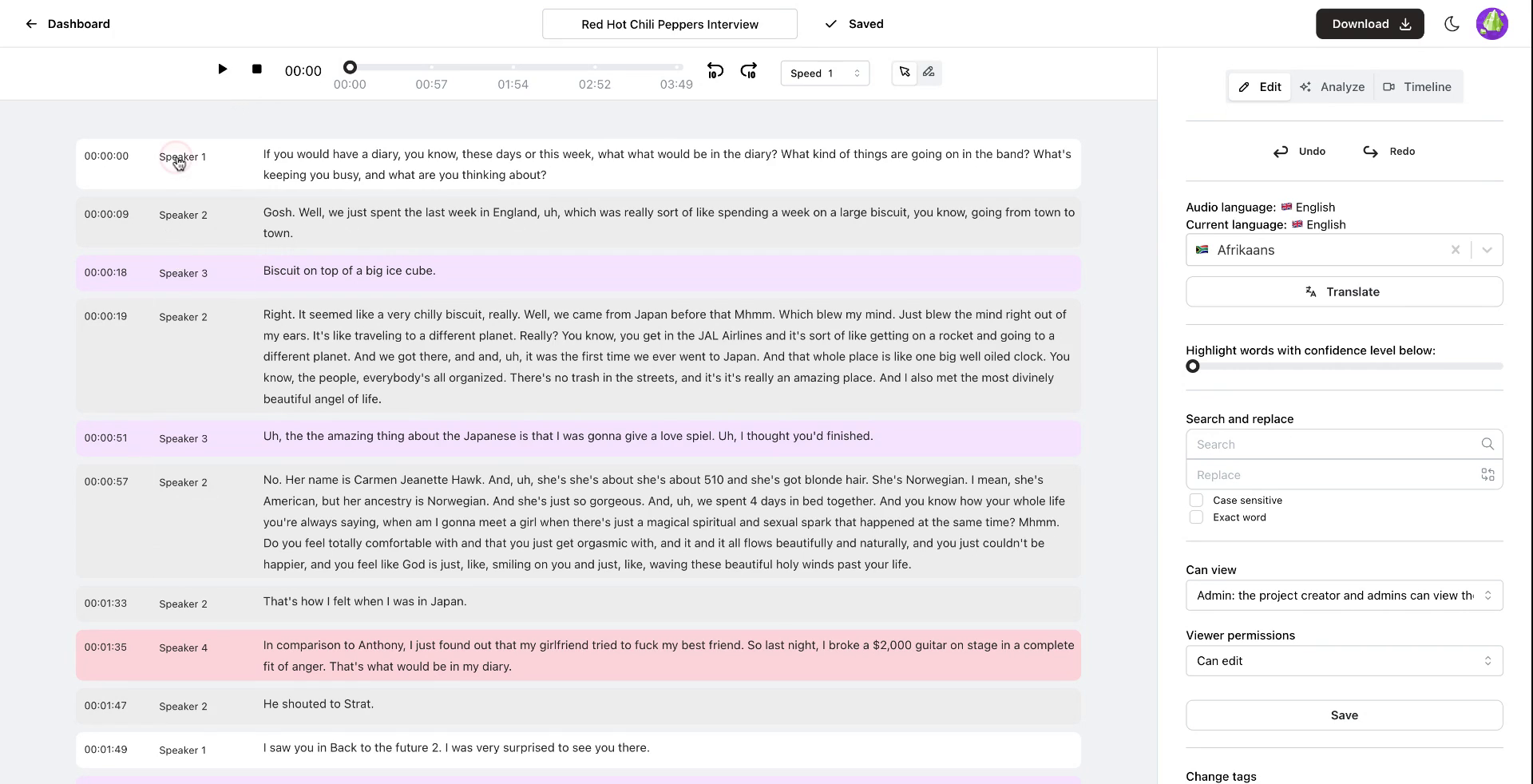 Stap 10
Stap 10Stap 11
Speel de audio af om het transcript te volgen.
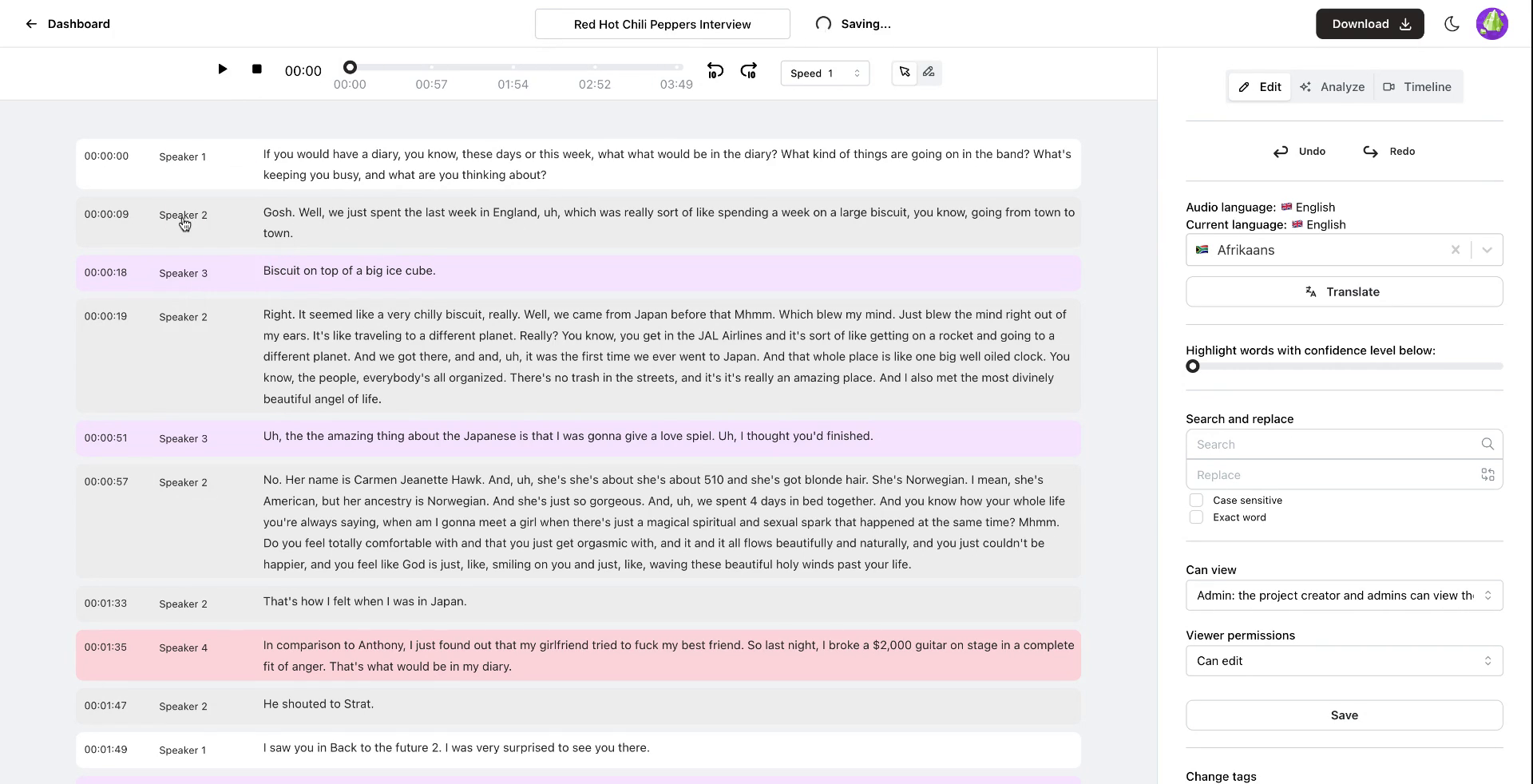 Stap 11
Stap 11Stap 12
Breng de nodige bewerkingen aan, zoals het plaatsen van vulwoorden zoals "eh" tussen haakjes.
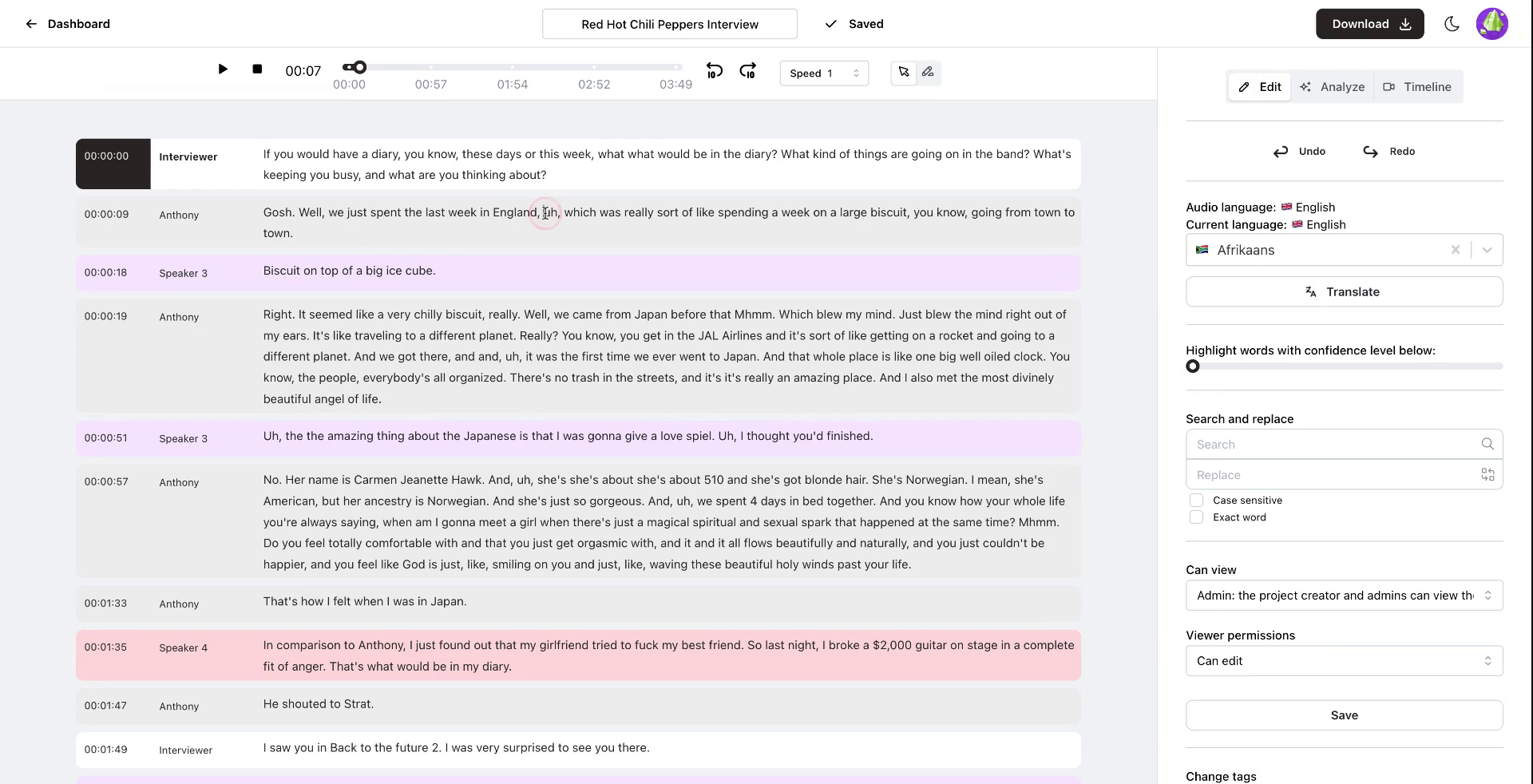 Stap 12
Stap 12Stap 13
Elk woord is gesynchroniseerd met zijn tijdstempel. Pas de afspeelsnelheid aan, bijvoorbeeld naar 1.4x, om het transcript efficiënt te controleren.
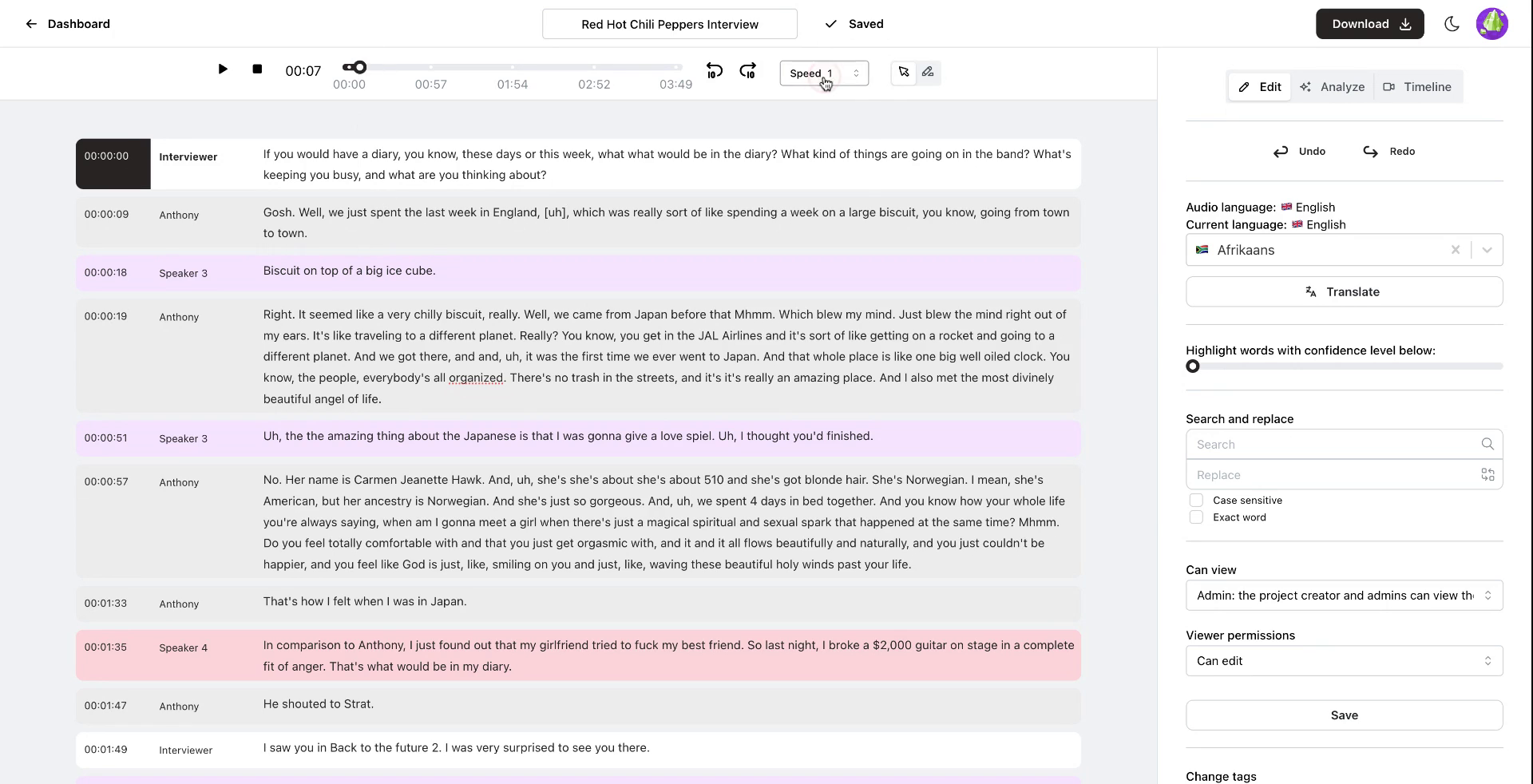 Stap 13
Stap 13Stap 14
Navigeer snel door het transcript om er zeker van te zijn dat alles klopt.
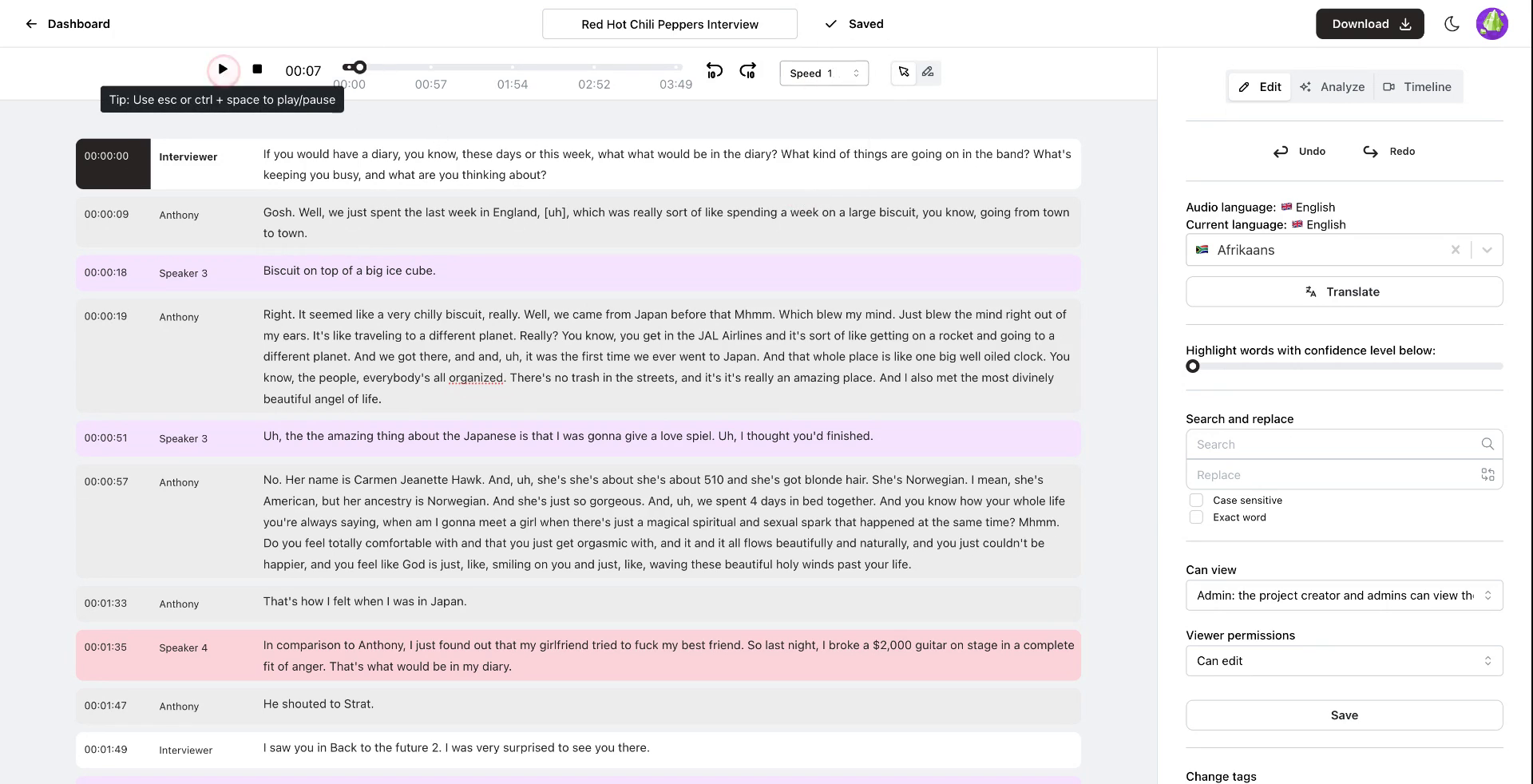 Stap 14
Stap 14Stap 15
Terwijl de speler naar een nieuwe alinea gaat, scrolt de editor automatisch naar het bijbehorende gedeelte. De editor blijft gesynchroniseerd, zelfs als je handmatig scrolt.
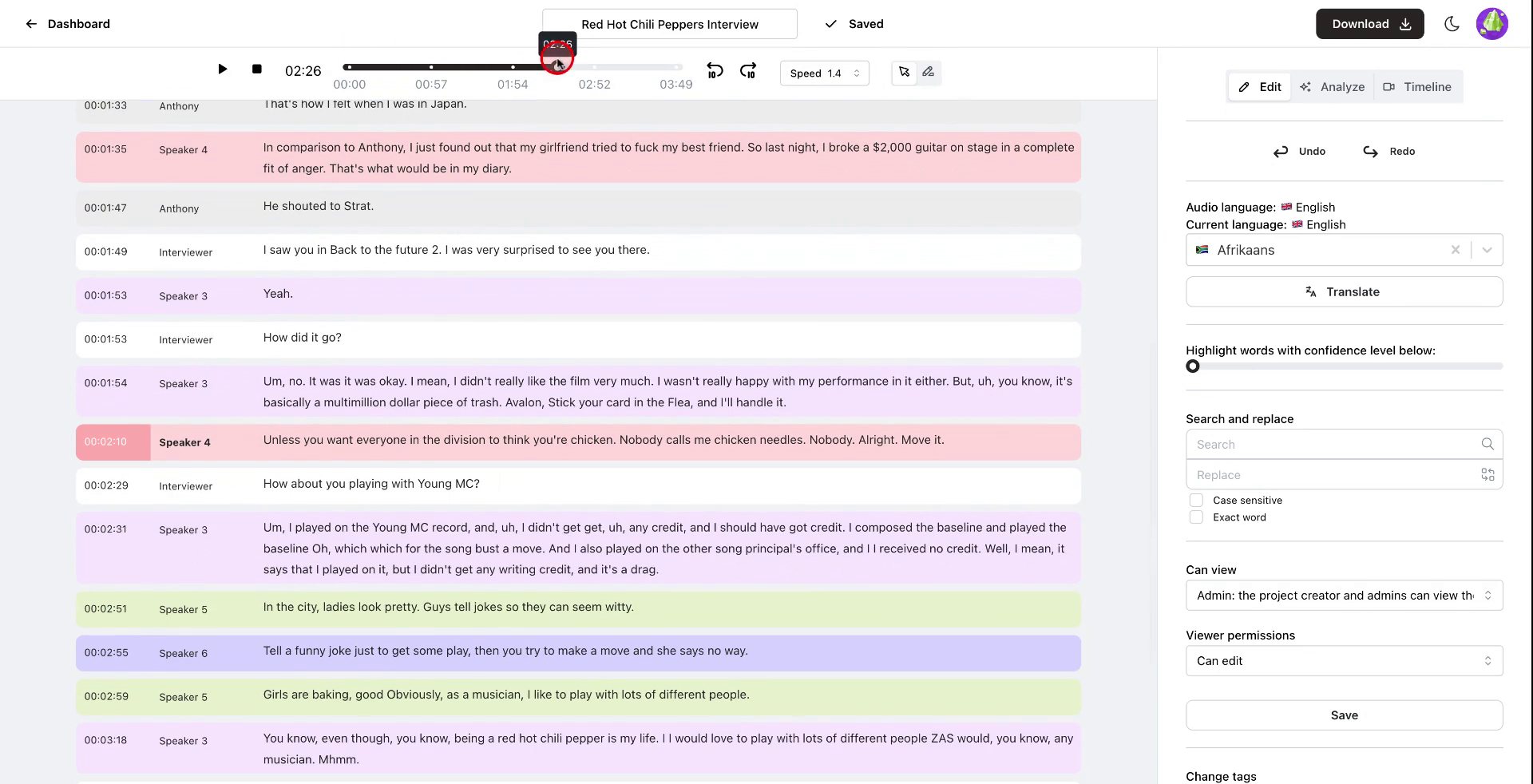 Stap 15
Stap 15Stap 16
Verken extra functies, zoals het vertalen van verschillende talen binnen het transcript.
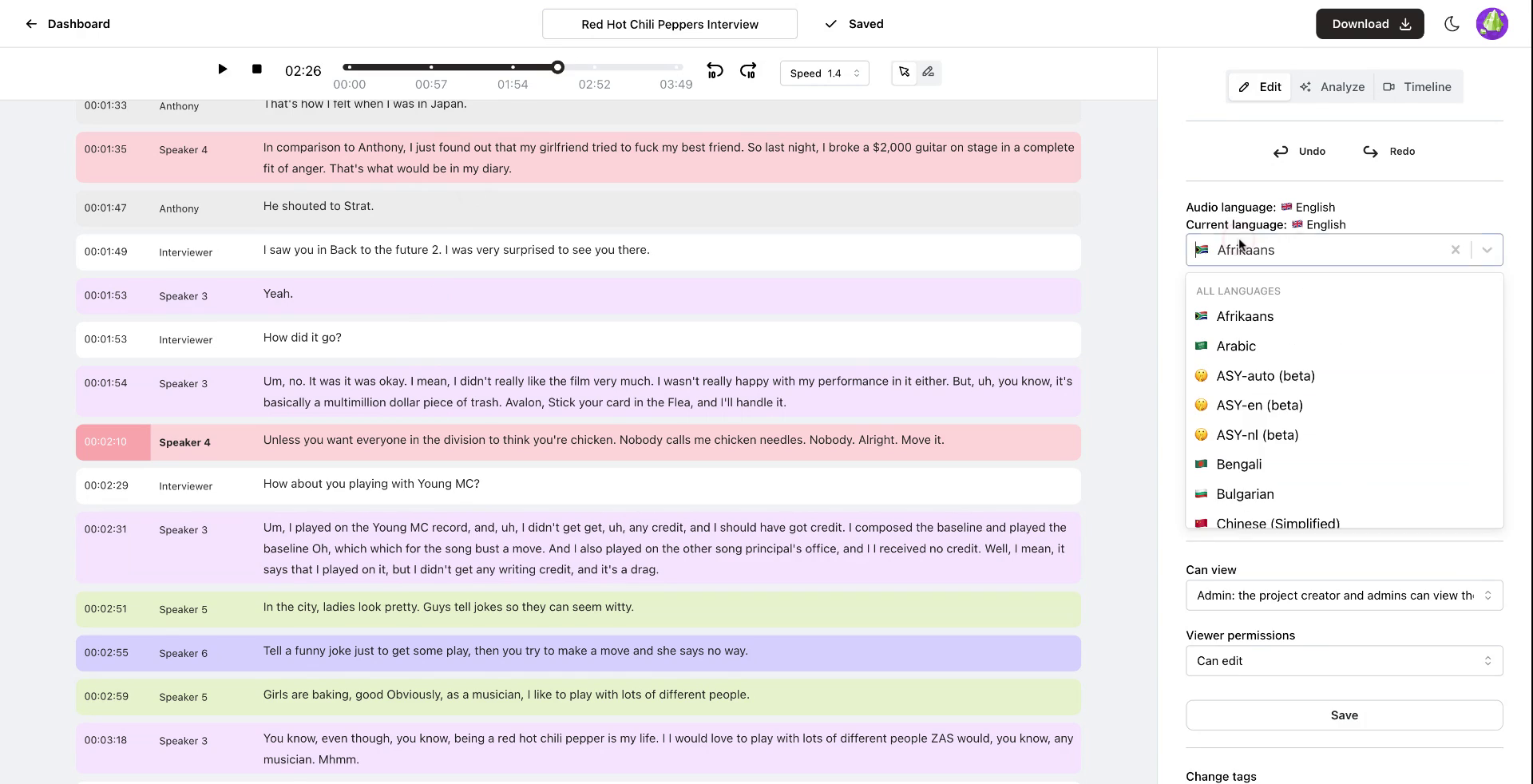 Stap 16
Stap 16Stap 17
Markeer woorden op basis van een betrouwbaarheidsniveau. Als je dit bijvoorbeeld instelt op 60%, worden woorden met een lage betrouwbaarheid gemarkeerd, zodat je indien nodig correcties kunt aanbrengen.
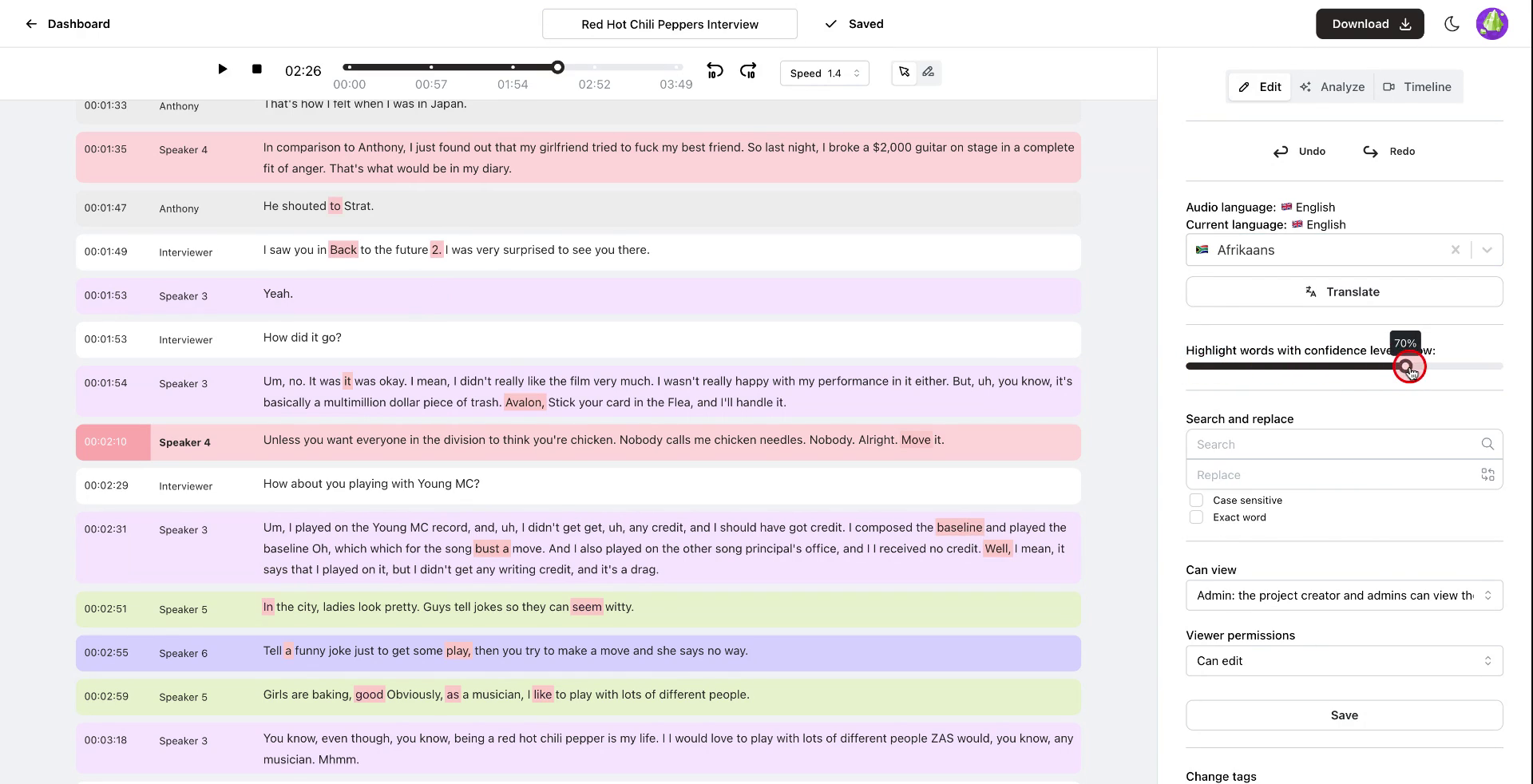 Stap 17
Stap 17Stap 18
Gebruik de zoek- en vervangfunctie om consequent verkeerd getranscribeerde woorden efficiënt te corrigeren.
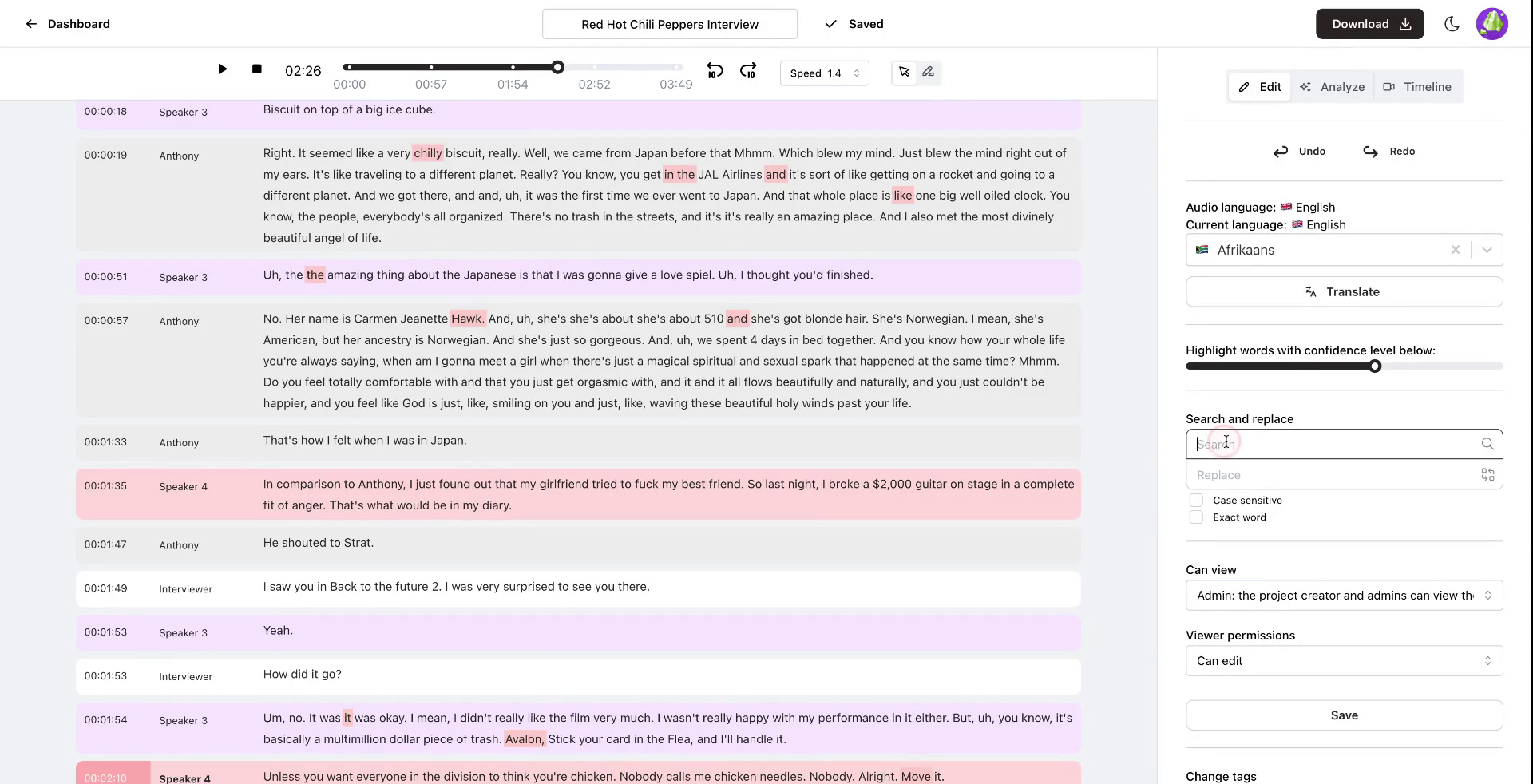 Stap 18
Stap 18Stap 19
Dit zijn de belangrijkste functies van het tabblad Bewerken. Het tabblad Analyseren biedt ook interactieve AI-opties, zoals interactie met je transcript.
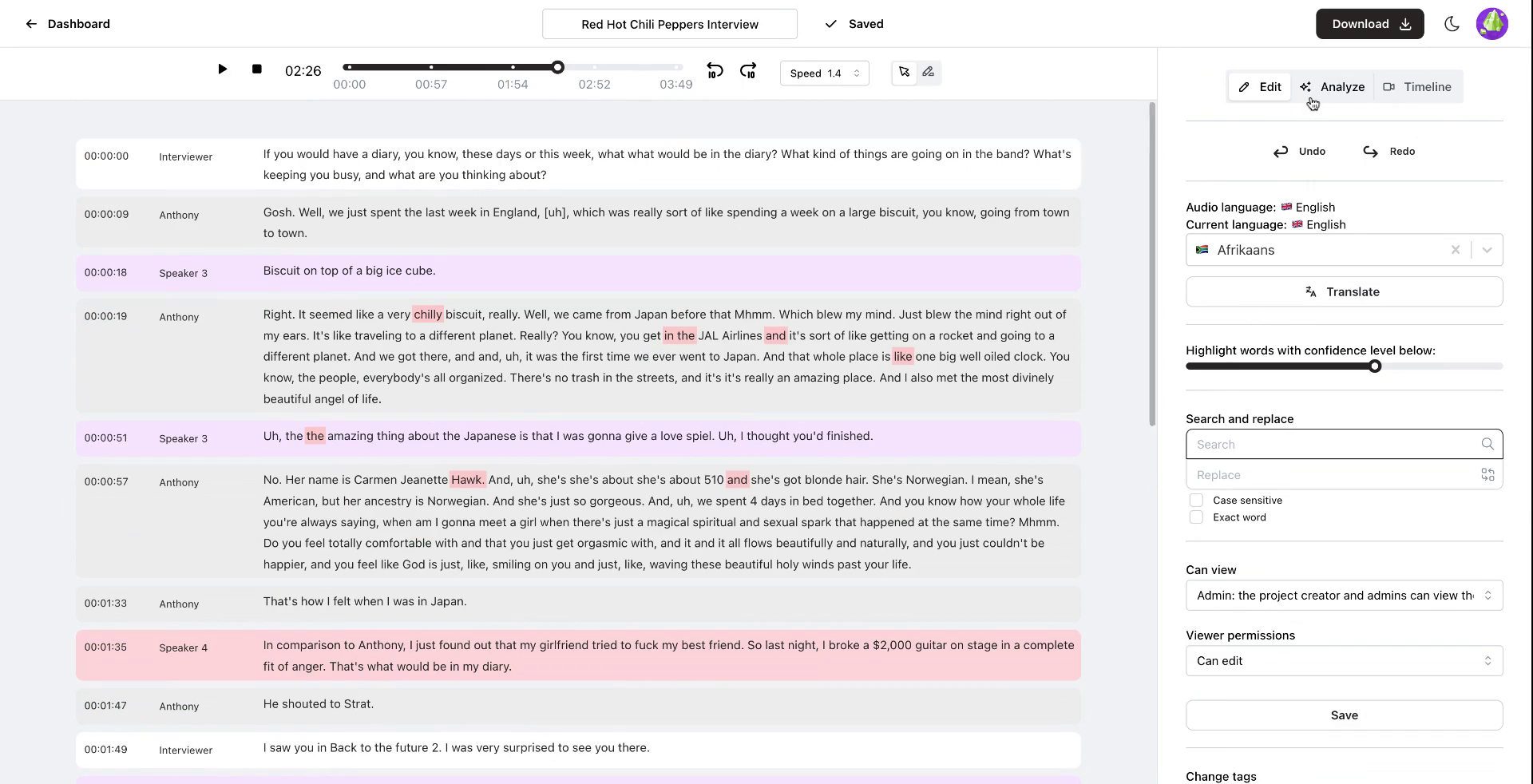 Stap 19
Stap 19Stap 20
Gebruik het tabblad Analyseren om samenvattingen of sentimentanalyses van de transcriptie aan te vragen. Je kunt ook hoofdstukcreatie aanvragen of specifieke vragen stellen zoals "Welke landen worden in het transcript genoemd?"
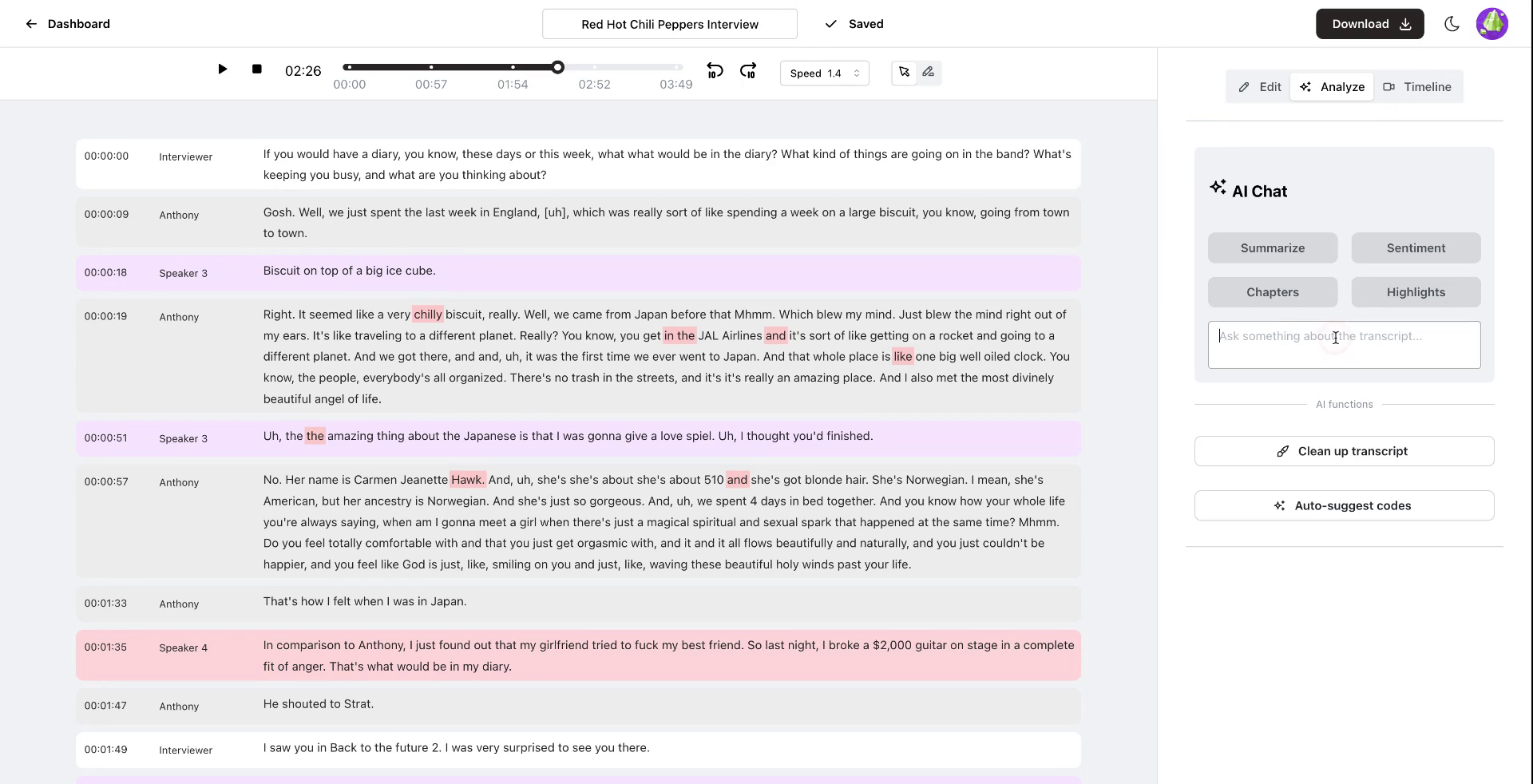 Stap 20
Stap 20Stap 21
Op verzoek identificeert het systeem nauwkeurig genoemde landen, zoals Engeland en Japan. Je kunt ook een opgeschoonde versie van het transcript genereren of automatisch codes voorstellen voor thematische analyse.
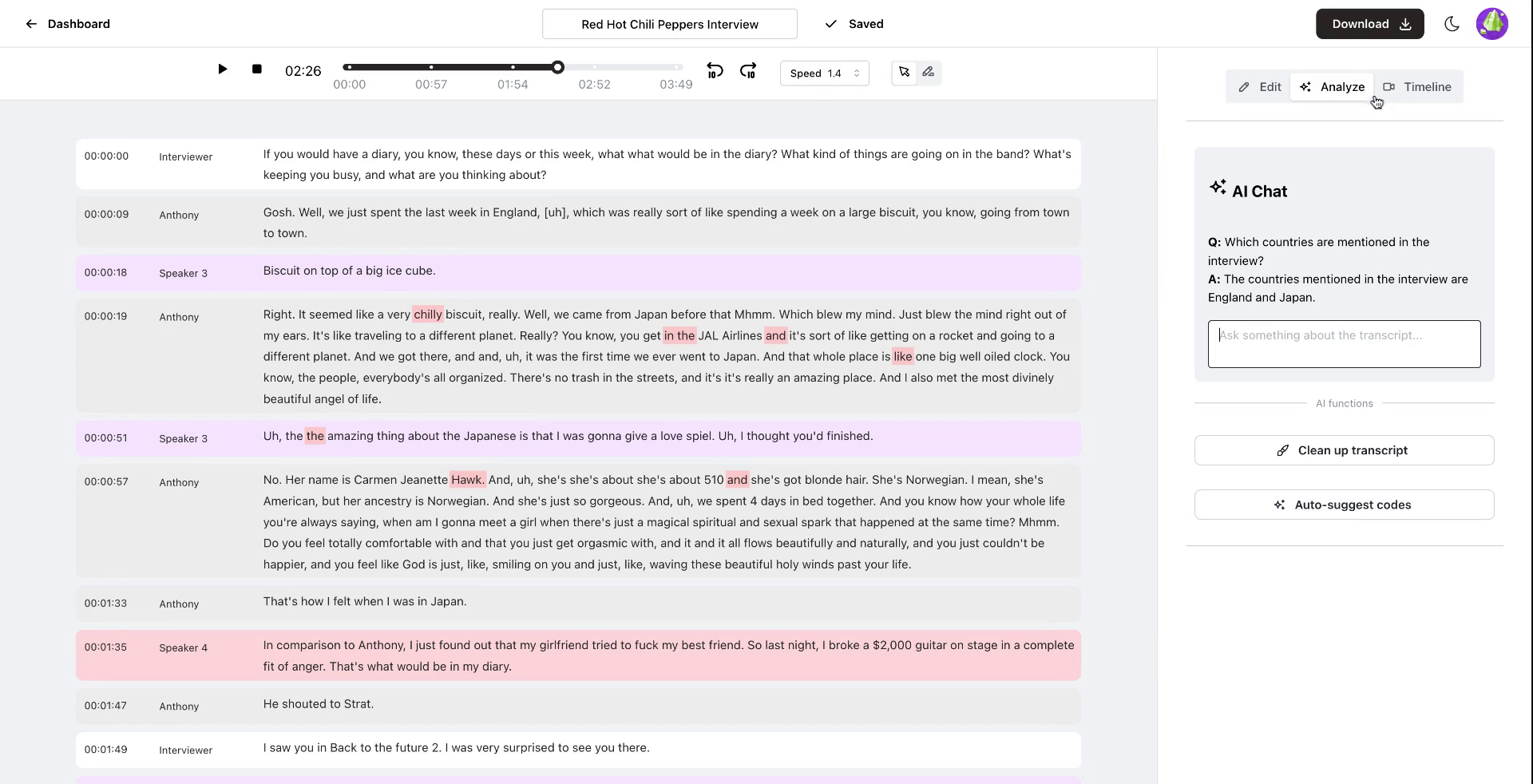 Stap 21
Stap 21Stap 22
Met het derde tabblad, het tijdlijn-tabblad, kun je een interactieve video maken van je audiobestand.
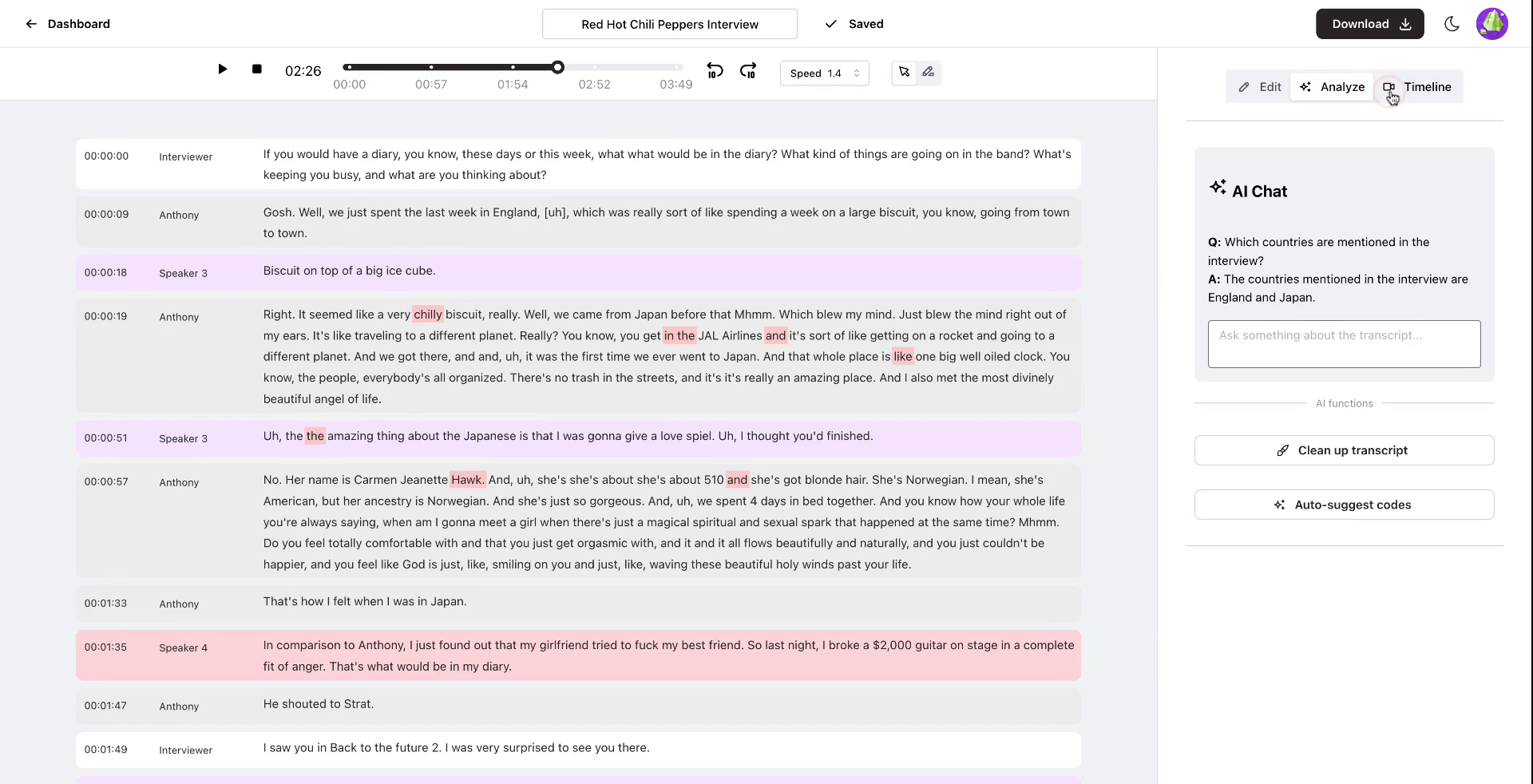 Stap 22
Stap 22Stap 23
Pas de video aan je huisstijl aan door de kleuren te bewerken.
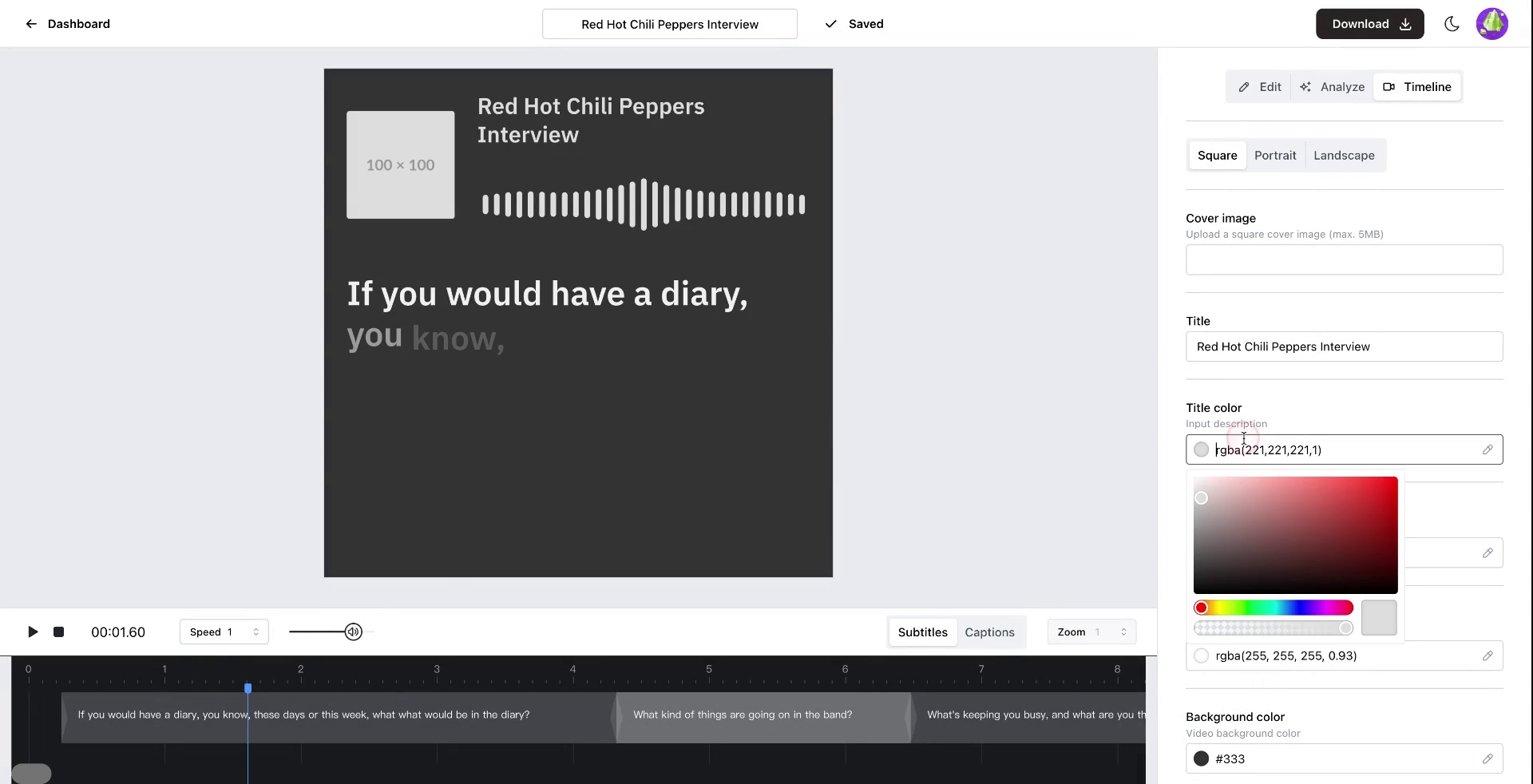 Stap 23
Stap 23Stap 24
Upload een afbeelding om in de video op te nemen.
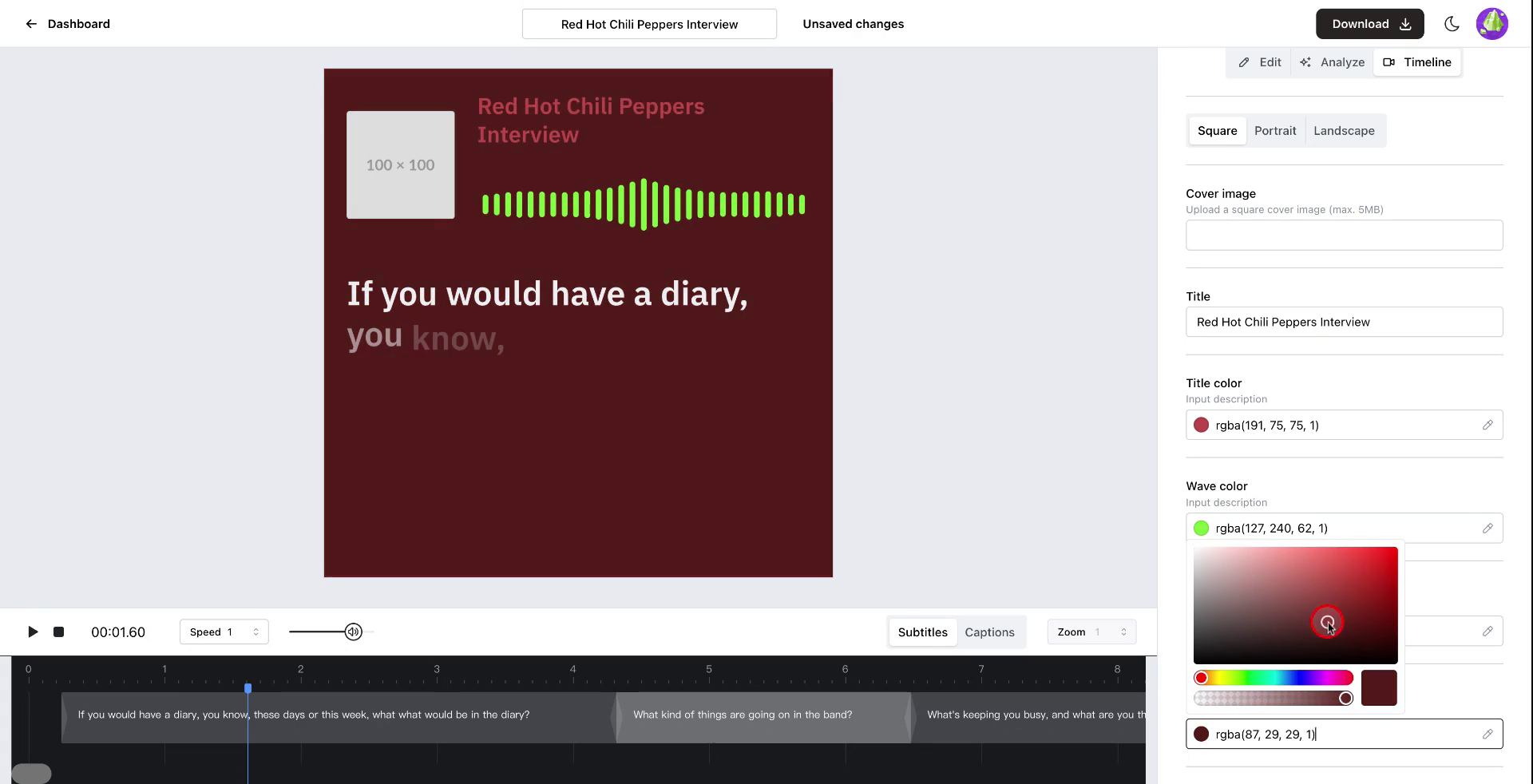 Stap 24
Stap 24Stap 25
Om een omslagafbeelding toe te voegen, klik je op de daarvoor bestemde optie en upload je de gewenste afbeelding. Nadat de video is voltooid, exporteer je deze in de gewenste indeling.
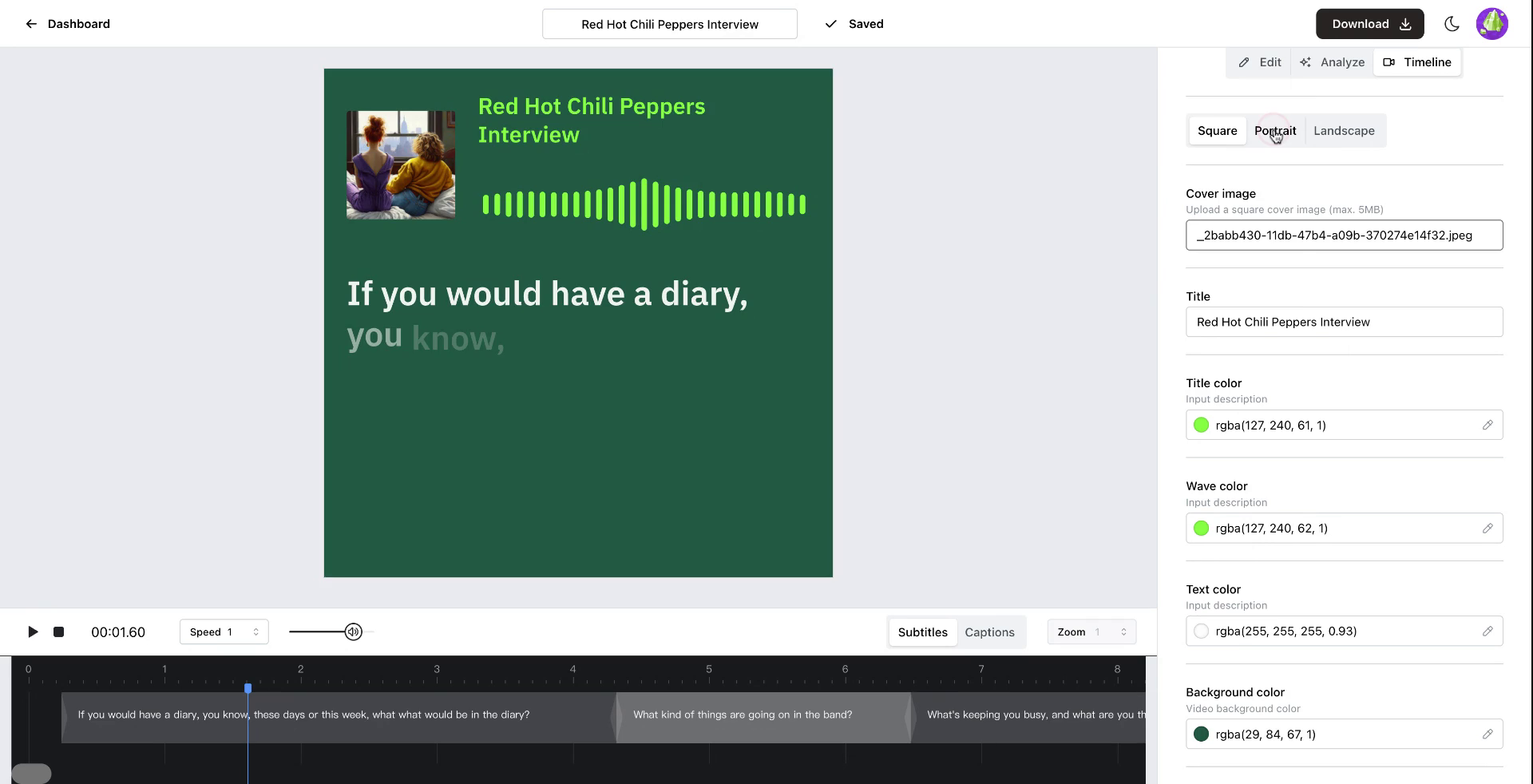 Stap 25
Stap 25Stap 26
Selecteer de gewenste video-indeling, bijvoorbeeld vierkant, en ga verder met het downloaden van de video.
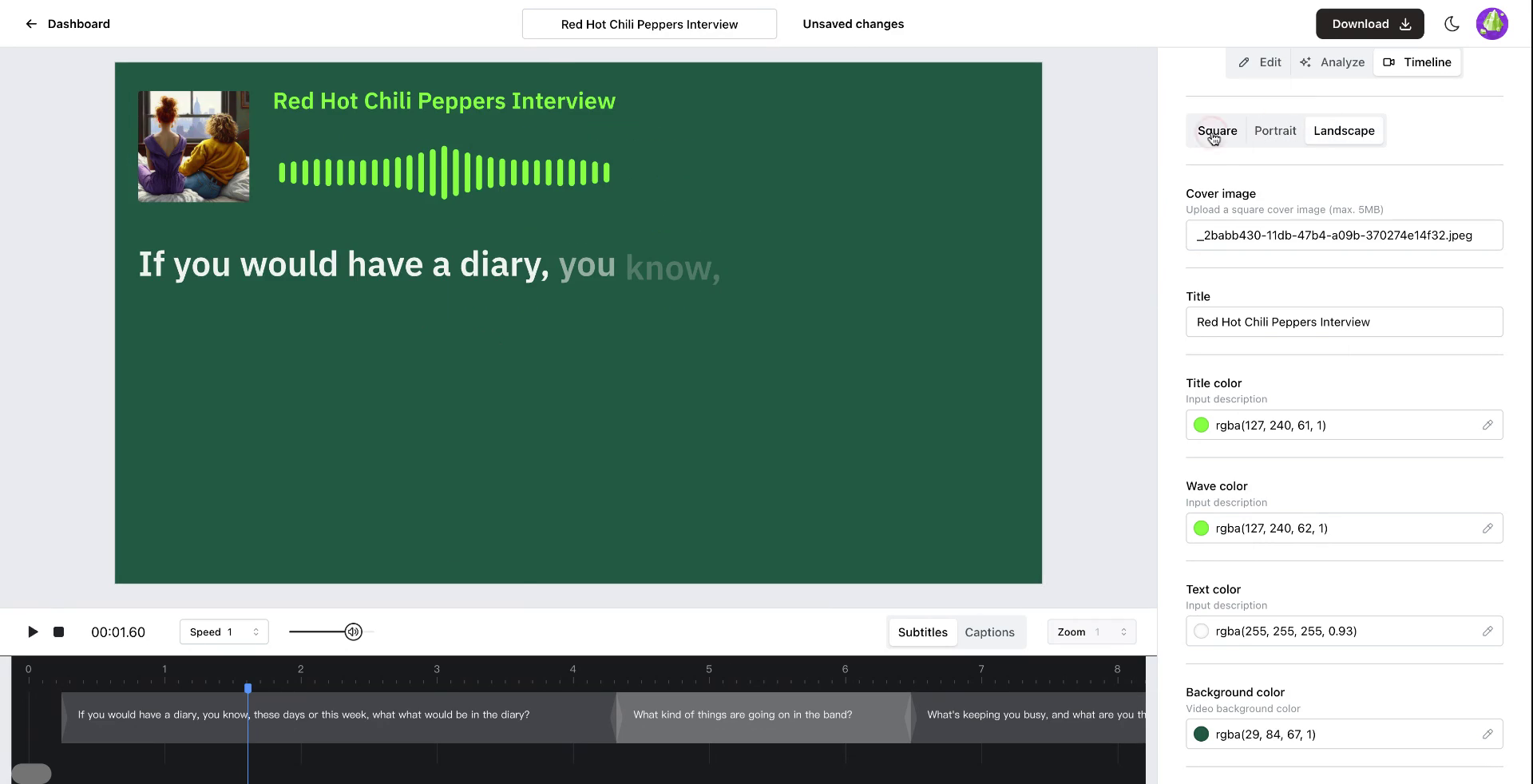 Stap 26
Stap 26